Improving your WordPress SEO is crucial for getting more traffic to your website. Sadly most WordPress SEO guides are too technical for new users to get started. If you are serious about increasing your website traffic, then you need to pay attention to the WordPress SEO best practices. In this guide, we will share the top WordPress SEO tips to help you improve your WordPress SEO and get more organic traffic.
You might have heard experts saying that WordPress is SEO friendly. This is actually why a lot of people choose WordPress to start a blog or website.
While WordPress makes sure that the code it generates follows the SEO best practices, there is a lot more you need to do if you want to maximize your SEO efforts.
We have a number of actionable steps that you need to take to properly optimize your WordPress SEO.
To make it easy, we have created a table of content to help you easily navigate through our ultimate WordPress SEO guide.
Table of Contents
Introduction
The Basics of WordPress SEO
- Check your site’s visibility settings
- Using SEO friendly URL structure in WordPress
- WWW vs non-WWW in URLs
The Best WordPress SEO Plugin
- Choosing the Best WordPress SEO plugin
- Add XML sitemaps in WordPress
- Add your site to Google Search Console
- Optimizing your blog posts for SEO
WordPress SEO Best Practices
- Properly using categories and tags in WordPress
- Make internal linking a habit
- Optimize WordPress comments
- NoFollow external links in WordPress
- Full posts vs summaries (excerpts)
Speed and Security for WordPress SEO
- Optimize your site’s speed and performance
- Optimizing images in WordPress for SEO
- Security and safety of your WordPress site
- Start using SSL/HTTPS
Finally, see more SEO tools and resources to take your WordPress SEO even farther.
Introduction
We know the idea of optimizing for WordPress SEO can be intimidating for beginners, especially if you’re not not a tech geek.
But don’t worry — it doesn’t have to be complicated. Start here to learn the basics, and then you can start applying them to your own website.
What is SEO?
SEO is an acronym that stands for Search Engine Optimization. It’s a strategy used by website owners to get more traffic by ranking higher in search engines.
Search engine optimization isn’t about tricking Google or gaming the system. It’s simply about creating a website that has optimized code and formatting which makes it easy for search engines to find your website.
When people search the web for the topics you write about, your search-engine-optimized content will appear higher in the search results, and you’ll get more people clicking through to your website.
Why SEO is important
Search engines are often the biggest source of traffic for most websites.
Google and other search engines use advanced algorithms to understand and rank pages appropriately in search results. But those algorithms aren’t perfect — they still need your help to understand what your content is about.
If your content isn’t optimized, then search engines won’t know how to rank it. When people search for the topics you write about, your website won’t appear in the search results, and you’ll miss out on all that traffic.
It is really important for all business owners to make their website search engine friendly, so that they can maximize their search traffic.
Basics of WordPress SEO
SEO can get technical, but it doesn’t have to be. Just learning a few basic SEO tips to optimize your site can give you a noticeable boost in your website traffic.
You don’t have to be a tech genius to use the techniques below. If you’re already using WordPress, then you’ve got what it takes!
Let’s get started optimizing your website.
Check Your Site’s Visibility Settings
WordPress comes with a built-in option to hide your website from search engines. The purpose of this option is to give you time to work on your website before it’s ready to go public.
However, sometimes this option can get checked accidentally and it makes your website unavailable to search engines.
If your website is not appearing in search results, then the first thing you need to do is to make sure that this option is unchecked.
Simply log in to the admin area of your WordPress site and visit Settings » Reading page.
You need to scroll down to the ‘Search Engine Visibility’ section and make sure that the box next to ‘Discourage search engines from indexing this site’ is unchecked.
Don’t forget to click on the ‘Save Changes’ button to store your changes.
Using SEO Friendly URL Structures in WordPress
SEO friendly URLs contain words that clearly explain the content of the page, and they’re easy to read by both humans and search engines.
Some examples of SEO friendly URLs are:
http://www.wpbeginner.com/how-to-install-wordpress/
http://www.wpbeginner.com/common-wordpress-errors-and-how-to-fix-them/
Notice that these URLs are readable and a user can guess what they will see on the page just by looking at the URL text.
So what does a non-SEO friendly URL look like?
http://www.wpbeginner.com/?p=10467
http://example.com/archives/123
Notice that these URLs use numbers unrelated to the content, and a user cannot guess what they will find on the page by looking at the URL.
Using SEO friendly permalink structure improves your chances of getting better positions in search results.
Here is how you can check and update your WordPress site’s permalink structure.
You need to visit the Settings » Permalinks page. Select the post name option and then click on the ‘Save Changes’ button to store your settings.
For more detailed instructions take a look at our guide on what is a SEO friendly URL structure in WordPress.
Note: If your website has been running for more than 6 months, then please don’t change your permalink structure unless you’re using the numbers option. If you’re using Day and Name or Month and Name, continue using that.
By changing your permalink structure on an established site, you will lose all of your social media share count and run the risk of losing your existing SEO ranking.
If you must change your permalink structure, then hire a professional, so they can setup proper redirects. You’ll still lose your social share counts on the pages.
WWW vs non-WWW
If you are just starting out with your website, then you need to choose whether you want to use www (http://www.example.com) or non-www (http://example.com) in your site’s URL.
Search engines consider these to be two different websites, so this means you need to choose one and stick to it.
You can set your preference by visiting the Settings » General page. Add your preferred URL in both the ‘WordPress Address’ and ‘Site Address’ fields.
Despite what someone else might say, from a SEO standpoint there’s no advantage to using one or another.
For more detailed information on this topic, take a look at our guide on www vs non-www – which is better for WordPress SEO.
The Best WordPress SEO plugin
One of the best part about WordPress is that there’s a plugin for everything, and SEO is no exception. There are thousands of WordPress SEO plugins which makes it harder for beginners to choose the best WordPress SEO plugin.
Instead of installing separate plugins for individual SEO tasks, we will help you choose the best WordPress SEO plugin that does it all, and it’s 100% free.
Choosing the Best WordPress SEO Plugin
When it comes to choosing the best WordPress SEO plugin, you will most likely narrow your choices down to the two most popular solutions: Yoast SEO or All in One SEO Pack.
They are both effective solutions, and we’ve done a pros and cons comparison of Yoast SEO vs All in One SEO Pack.
At WPBeginner, we use Yoast SEO, so in this tutorial we’ll be using Yoast SEO for screenshots and examples.
Regardless, we have a step by step guide on properly setting up each of these plugins:
Add XML Sitemaps in WordPress
An XML Sitemap is a specially formatted file that lists every single page on your website. This makes it easy for search engines to find all of your content.
While adding an XML sitemap does not boost your site’s search rankings, it does help search engines find the pages quickly and start ranking them.
If you’re using the Yoast SEO plugin, then it will automatically create an XML sitemap for you. To find your sitemap, just go to this URL (don’t forget to replace example.com with your own domain name):
http://example.com/sitemap_index.xml
We will show you how to submit your XML sitemap to Google in the next step.
Add Your Site to Google Search Console
Google Search Console also known as Webmaster Tools is a set of tools offered by Google to give website owners a look at how their content is seen by the search engine.
It provides reports and data to help you understand how your pages appear in search results. You also get to see the actual search terms people are using to find your website, how each page appears in the search results, and how often your pages are clicked.
All this information helps you understand what’s working on your site and what’s not. You can then plan your content strategy accordingly.
Google Search Console also alerts you when there is something wrong with your website, like when search crawlers are unable to access it, find duplicate content, or restricted resources.
We have a step by step guide on how to add your WordPress site to Google Search Console.
If you’re using Yoast SEO, then follow step 11 in our Yoast SEO setup guide.
If you’re not using Yoast SEO, then you can watch our video that shows an alternative way:
Once you have added your website to Google Search Console, click on the Crawl menu and then select Sitemaps.
After that you need to click on the Add Sitemap button.
Your main sitemap is sitemap_index.xml so go ahead and submit that.
Once you have successfully added your sitemap, it will appear as pending. It does take Google some time to crawl your website. After a few hours, you would be able to see some stats about your sitemap. It will show you the number of links it found in your sitemap, how many of them got indexed, a ratio of images and web pages, etc.
We recommend that you check your Search Console at least on a monthly basis for gathering insights and see your website’s SEO progress.
Optimizing Your Blog Posts for SEO
Often beginners make the mistake of thinking that installing and activating a WordPress SEO plugin is all what’s needed. SEO is an ongoing process that you must keep up with if you want to see maximum results.
Yoast SEO allows you to add a title, description, and focus keyword to to every blog post and page. It also shows you a preview of what users will see when they Google your website.
We recommend that you optimize your title and description to get maximum clicks.
When writing your blog post, simply scroll down to the Yoast SEO section and take full advantage of it.
If you’re wondering how to choose a focus keyword, what is a good title, or what is a good meta description, then we have covered it in details in our beginners guide to optimize your blog posts for SEO.
We highly recommend that you read it because on-page SEO is crucial for your success.
WordPress SEO Best Practices
If you follow the basics of WordPress SEO and use the best WordPress SEO plugin, you will already be ahead of most websites.
However if you want even better results, then you need to follow the WordPress SEO best practices below.
These aren’t too technical and most won’t even require you to touch any code. But they will make a big difference if you follow them.
Properly Using Categories and Tags in WordPress
WordPress allows you to sort your blog posts into categories and tags. This makes it easy for you to manage your content by topics, and for your users to find the content they’re looking for.
Categories and tags also help search engines understand your website structure and content.
Often beginners get confused on how to best use categories and tags. After explaining this to thousands of readers, here’s how we approach categories and tags.
Categories are meant for broad grouping of your posts. If your blog was a book, then categories will be the table of content.
For example, on a personal blog you can have categories like music, food, travel, etc. Categories are hierarchical, so you can add child categories to them.
On the other hand, tags are more specific keywords that describe the contents of an individual post. For example, a blog post filed under food category can have tags like salad, breakfast, pancakes, etc. Think of these as indexes section in a text book.
For more on this topic, see our guide on categories vs tags and SEO best practices for sorting your content.
By using categories and tags properly, you make it easy for your users to browse your website. Since it’s easy for users, it also makes it easier for search engines to browse your website.
Make Internal Linking a Habit
Search engines assign each page on your website a score (page authority). The recipe of this score is kept secret so that people cannot game the results. However, the most common signals of authority are links.
This is why it’s important that you link to your own content from your other blog posts and pages.
You should make it a habit to interlink your own posts whenever possible. If you have multiple authors, then create a pre-publish blog post checklist that requires them to interlink at least 3 other blog posts.
This will help you boost your pageviews, increases the time users spend on your site, and ultimately will improve the SEO score of your individual blog posts and pages.
Optimize WordPress Comments
Comments can be a strong indication of user engagement on your website. Engaged users means more links back to your site, more traffic, and improved SEO.
But you need to make sure that your comments are real and not spam. Spammers submit comments with bad links which could affect and even ruin your search rankings.
This is why we recommend everyone to start using Akismet. It is one of the two plugins that come pre-installed with every WordPress site, and it helps you combat comment spam.
If Akismet alone is unable to handle comment spam, then see these tips and tools to combat comment spam in WordPress.
If your blog posts attract a lot of genuine, spam-free comments, then you should pat yourself on the shoulder for building such an engaging website!
However, too many comments on a post can make it load slower which also affects your search engine rankings. (Keep reading below to find out more about how speed affects SEO.)
To prepare your website so that it can handle the burden your comments put on your server and speed, you can split comments into multiple pages. See our tutorial on how to paginate comments in WordPress.
(If you’d like to get more comments on your site, check out these 11 ways to get more comments on your WordPress blog posts.)
NoFollow External Links in WordPress
As mentioned above, links help search engines decide which pages are important. When you link to a website, you are passing some of your site’s SEO score to that link. This SEO score is called “link juice.”
For good search rankings you need to make sure that you are getting more link juice from other websites than you are giving away.
Adding the “nofollow” attribute to external links (links to websites that you don’t own) instructs search engines not to follow those links. This helps you save link juice.
A normal external link looks like this in HTML:
<a href="http://example.com">Example Website</a>
An external link with the nofollow attribute looks like this:
<a href="http://example.com" rel="nofollow">Example Website</a>
You can also add rel=”nofollow” checkbox to the insert link popup. This will allow you to easily add nofollow to external links.
Full Posts vs Summaries or Excerpts
WordPress displays and links to your posts from a number of pages like home page, category archive, tags archive, date archive, author pages, etc.
By default, it shows the full article content on all these pages. This affects your site’s SEO, as search engines may find it to be duplicate content. Full articles also make your archive pages load slower.
Showing full articles everywhere also affects your page views. For example, users who subscribe to your RSS feed will be able to read the full article in their feed reader without ever visiting your website.
The easiest way to solve this is by showing summaries or excerpts instead of full articles.
You can do this by going to Settings » Reading and select summary.
For detailed instructions, see our guide on how to customize WordPress excerpts without coding.
Speed and Security for WordPress SEO
Even if you follow all the WordPress SEO tips and best practices above, if your site is slow or gets taken down by a hacker, your search engine rankings will take a big hit.
Here’s how to prevent your site from losing search engine traffic due to slow performance or lax security.
Optimize Your Site’s Speed and Performance
Research shows that in the internet age, the average human attention span is shorter than that of a goldfish.
Web usability experts believe that users decide whether they want to stay or leave within few seconds of visiting a website.
That means that as a website owner, you only have a few seconds to present your content and engage users. You don’t want to waste this precious time making your visitor wait for your website to load. Search engines like Google admit that they rank faster websites higher than slow loading websites.
If you need to improve your site’s speed, check out this expert advice on 18 useful tricks to speed up WordPress and boost performance.
Optimizing Images in WordPress for SEO
Images are more engaging than text but they also take more time to load. If you are not careful with image sizes and quality, then they can slow down your website.
You need to make sure that you use images that are optimized to load faster. See our guide on how to speed up WordPress by optimizing images for the web.
Another trick you can use to optimize your images for search engines is to use descriptive title and alt tags. These tags help search engines understand what your image is about. They also help users with visual impairment as their screen readers can read the alt and title tags to them.
WordPress allows you to add title and alt tags when you upload an image.
If you are a photographer or add a lot of images to your WordPress site, then you need to use a gallery plugin.
We recommend using Envira Gallery. In our speed tests, we found it to be the fastest WordPress gallery plugin. It’s also fully responsive and SEO friendly out of the box.
Security and Safety of Your WordPress Site
Each week, Google blacklists around 20,000 websites for malware and around 50,000 for phishing. When a site is blacklisted, it doesn’t show up in any search results at all.
This means that the security of your WordPress site is crucial for good rankings. You don’t want all your hard work on SEO to go to waste if your site is compromised by a hacker.
The good news is that it’s not that difficult to keep your WordPress site safe — see the step by step instructions in our ultimate WordPress security guide.
At WPBeginner, we use Sucuri to protect our website against attacks. To see why we recommend this service, check out our case study of how Sucuri helped us block 450,000 WordPress attacks in 3 months.
Start Using SSL/HTTPS
SSL (Secure Sockets Layer) is a technology that encrypts the connection between a user’s browser and the server they are connecting to. This adds an additional security layer to your WordPress site.
Websites secured with SSL are indicated by a padlock sign in the browser’s address bar. This makes your website more trustworthy, and it is required if you are running an online store with WordPress and processing sensitive payment information.
If you are using Bluehost, then you can purchase a SSL certificate. If you’re going to purchase your SSL certificate through your web hosting company, see our guide on how to add SSL and HTTPS in WordPress.
You can also get free SSL with Let’s Encrypt. Several WordPress hosting companies like Siteground, Dreamhost, and WPEngine have already started offering easy Let’s Encrypt integrations.
For step by step instructions, see our guide on how to add free SSL in WordPress with Let’s Encrypt.
More SEO Tools and Resources
Once you get the hang of WordPress SEO best practices, you’ll want to take your skills even further to get ahead of your competition.
We have compiled a list of best WordPress SEO plugins and tools that you should use to boost your SEO. If you’re ready to try some more advanced techniques, you can also check out our archive of WordPress SEO articles.
We hope this article helped you learn how to properly optimize your WordPress site for SEO. Go ahead and implement a few of these WordPress SEO tips, and you should see an increase in your traffic within a few months as the search engines process your changes.
If you liked this article, then please subscribe to our YouTube Channel for WordPress video tutorials. You can also find us on Twitter and Facebook.
The post Ultimate WordPress SEO Guide for Beginners (Step by Step) appeared first on WPBeginner.
source http://www.wpbeginner.com/beginners-guide/ultimate-wordpress-seo-guide-for-beginners-step-by-step/



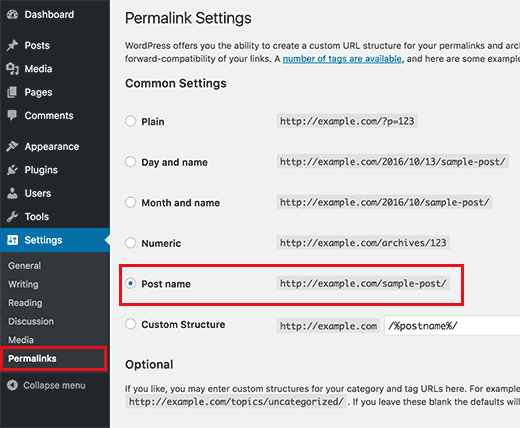







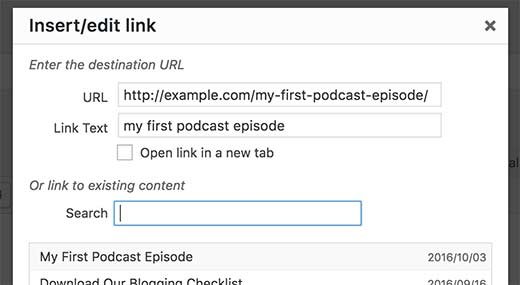




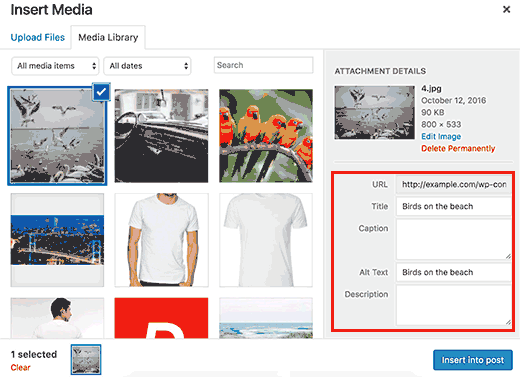

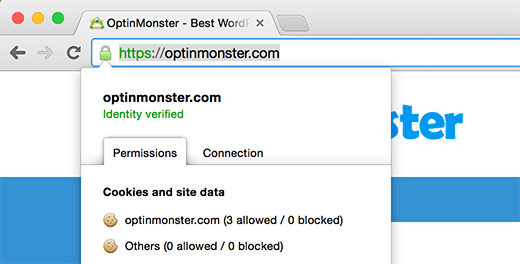
Learning step by step seo is quite easier rather than whole summed up information. My experience with seo services is outstanding. They are a highly recommended team to all looking for marketing trends. Platforms and efforts are according to preferences of customers. Traffic enhancement is all the way their major goal.
ReplyDelete