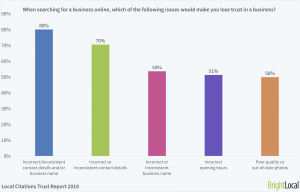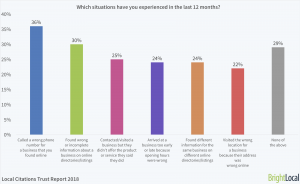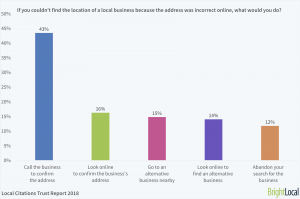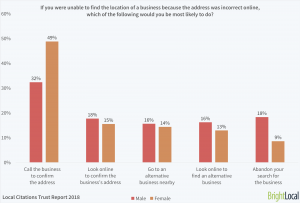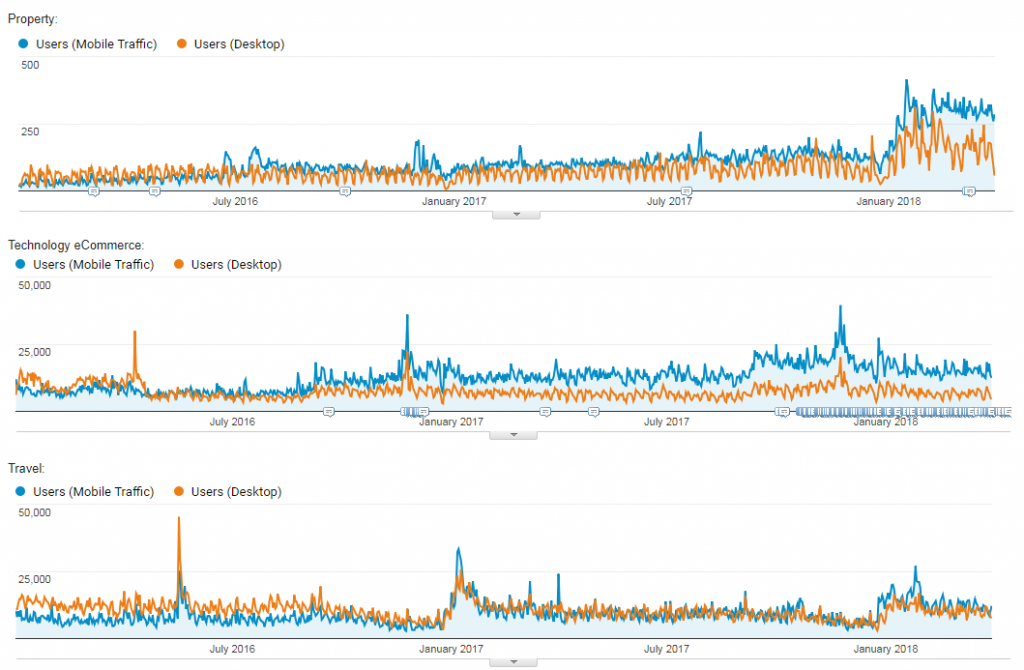Do you want to start a WordPress blog the right way? We know that starting a blog can be a terrifying thought specially when you are not geeky. Guess what – you are not alone. Having helped over 130,000+ users start a blog, we have decided to create the most comprehensive guide on how to start a WordPress blog without any technical knowledge.

The process is easy to follow whether you are 20 years old or 60 years old. However if you need help, our expert team will help you setup your blog for free. → Click Here to Get Your Free WordPress Blog Setup! ←
What do you need to start a WordPress blog?
There are three things you need to start a WordPress blog:
- A domain name idea (this will be the name of your blog i.e wpbeginner.com)
- A web hosting account (this is where your website live on the internet)
- Your undivided attention for 30 minutes.
Yes, you read it right. You can start a blog from scratch in less than 30 minutes, and we will walk you through the whole process, step by step.
In this tutorial, we will cover:
- How to Register a Domain Name for Free
- How to Choose the Best Web Hosting
- How to Install WordPress
- How to Change Your Theme
- How to Write Your First Blog Post
- How to Customize WordPress with Plugins
- How to Add a Contact Form
- How to Setup Google Analytics Tracking
- How to Optimize Your Website for SEO
- How to Make Money From Your Blog
- Resources to Learn and Master WordPress
Ready? Let’s get started.
Video Tutorial
If you don’t like the video or need more instructions, then continue reading.
Step 1. Setup
The biggest mistake beginners make when starting a blog is choosing the wrong blogging platform. Thankfully you’re here, so you won’t be making that mistake.
For 95% of users, it makes more sense to use WordPress.org also known as self-hosted WordPress. Why? Because it is free to use, you can install plugins, customize your site design, and most importantly make money from your site without any restrictions (see the difference between WordPress.com vs WordPress.org).
Now you have probably heard that WordPress is free.
You might be wondering why is it free? What’s the catch?
There’s no catch. It’s free because you have to do the setup and host it yourself.
In other words, you need a domain name and web hosting.
A domain name is what people type to get to your website. It’s your website’s address on the internet. Think google.com or wpbeginner.com
Web hosting is where your website live. It’s your website’s house on the internet. Every website needs web hosting.
A domain name typically costs $14.99 / year, and web hosting normally costs $7.99 / month.
That’s a lot for beginners who are just starting out.
Thankfully, Bluehost, an official WordPress recommended hosting provider, has agreed to offer our users a free domain name and over 60% off on web hosting.
→ Click here to Claim this Exclusive Bluehost offer ←
Bluehost is one of the oldest web hosting companies, started in 1996 (that’s before Google). They are also the largest brand name when it comes to WordPress hosting because they host millions of websites including our own.
On top of all this, Bluehost has been working with WordPress since 2005, and they are committed to giving back. That’s why they have promised us that if you cannot get your blog online within 30 minutes by following this tutorial, then our expert team will complete the process for you without any cost. They will compensate us, so you don’t have to. Contact us for free blog setup help.
NOTE: At WPBeginner we believe in transparency. If you sign up with Bluehost using our referral link, we will earn a small commission at no extra cost to you (in fact, you will save money and get a free domain). We would get this commission for recommending just about any WordPress hosting company, but we only recommend products that we use personally use and believe will add value to our readers.
Let’s go ahead and purchase your domain + hosting.
Open up Bluehost in a new window and follow along.
First thing you need to do is click on the green Get Started Now button to get started.

On the next screen, select the plan that you need (basic and plus are the most popular).
After that, you will be asked to enter the domain name for your website.

Lastly, you will need to add your account information and finalize the package info to complete the process. We recommend going with the 36 month plan because that’s best value.
On this screen, you will see optional extras that you can purchase. It’s entirely up to you whether or not you purchase these, but we generally don’t recommend purchasing them right away. You can always add them later on, if you decide that you need them.

Once completed, you will receive an email with details on how to login to your web hosting control panel (cPanel). This is where you manage everything from support, emails, among other things. But most importantly, this is where you install WordPress.
Step 2. Install WordPress
In the cPanel, you will see dozens of small icons for different services and features. This can be a bit overwhelming, so ignore 95% of them because you will never need to use them.
Scroll down to the website section and click on the WordPress icon.

You will be redirected to the Bluehost Marketplace Quick Install screen for WordPress. Click on the Get Started button.
On the next screen, you will be asked to select your domain name. Choose the domain from the dropdown and then click Next.

After that, you need to enter your Site Name, username, and a password for your site. You also need to check all the checkboxes and then click Install.

The QuickInstall will start installing WordPress. The marketplace will prompt you to browse WordPress themes, while WordPress is being installed.
No need to do that right now. We’ll show you how to get free WordPress themes in the next step.
Once WordPress is finished installing, you will see the success notice in the top header bar.

Click on the Installation Complete link, and it will take you to the screen with your WordPress login URL and password.

Congratulations, you have created your WordPress site. That wasn’t too bad right.
Your WordPress login URL will look like this:
http://yoursite.com/wp-admin
Click on the WordPress login link to login to your dashboard.
Now we’re ready to customize your site’s appearance and start blogging.
Step 3. Selecting your WordPress Theme
The visual appearance of your WordPress blog is controlled by themes. When you first visit your blog, it will look something like this:

This is not very appealing to most people.
Customizing the look and feel of your blog is by far one of the most exciting and rewarding part in the journey of creating your WordPress site.
There are thousands of pre-made WordPress themes that you can install on your site. Some of them are free, while others are paid.
You can change your theme by going to your WordPress dashboard and clicking on Appearance » Themes.

Go ahead and click on the Add New button.
On the next screen, you will able to search from 5600+ free WordPress themes that are available in the official WordPress.org themes directory. You can sort by popular, latest, featured, as well as other feature filters (i.e industry, layout, etc).

You can take your mouse over to a theme and you will see a Preview button. Clicking on will open the theme preview where you can see how it would look on your website.

The preview of your theme may not look exactly as shown in the screenshot, which is normal as you will get to customize and set it up later. What you need to look for is design, colors, typography, and other elements.
The best tip to select the perfect WordPress theme is to strive for simplicity in design. It helps you keep things clean and clear while offering a good experience to your users.
When you have found the theme that you like, simply bring your mouse on it, and it will show the Install button. Click on it and wait for the theme to be installed. After that, the install button will be replaced with an Activate button. You need to click on it to Activate the theme.

Once you have installed your theme, you can customize it by clicking on the Customize link under the Appearance menu.
If you need help selecting a theme, then please refer to our guide on 9 things you should consider when selecting a perfect WordPress theme.
Once you have selected your WordPress theme, you are now ready to create your first blog post.
Step 4. Creating Your First Blog Post
To write your first blog post, click on the Posts » Add New menu in your WordPress dashboard.
You will see an editor area where you can write your first blog post.

Once you’re done writing, go ahead and click on the Publish button on the right to publish your first blog post to the world.

On the posts screen, you will notice several other sections such as Categories and Tags. You can use these to organize your blog posts. We have a great writeup on the difference between categories vs tags, which we highly recommend that you read.
To utilize all the features on the posts screen, you should read our article on how to add a new post in WordPress (video included).
Often beginners are confused between posts and pages menu in the WordPress dashboard. That’s why we have written a complete guide on the difference between posts vs pages in WordPress.
Step 5. Plugins & Customizations
Once you have written your first blog post, you probably want to get started with adding other usual elements on your website such as contact forms, galleries, sliders, etc.
To add all these additional features, you need to use plugins.
WordPress plugins are apps that allow you to add new features to your website.
There are over 55,000 WordPress plugins available in the free WordPress plugin directory alone. This means no matter what you want to accomplish, there is a plugin for it.
We have a step by step guide on how to install a WordPress plugin.
That being said, let’s take a look at how to use plugins to add some essential features to your WordPress blog.
How to Create a Contact Form in WordPress
Every website needs a contact form. It allows your users to contact you directly. Since WordPress doesn’t come with a built-in contact form, you will need a WordPress form builder plugin to add a contact form on your site.
We recommend using the WPForms Lite plugin. It is free version of the popular WPForms plugin, which is #1 in our list of best contact form plugins for WordPress.
You can install the plugin by going to Plugins » Add New page and typing WPForms in the search box. Next, you need to click “Install” and then “Activate”. Upon activation, you need to head over to WPForms » Add New page to create your first form.

This will open the WPForms builder interface.
First, you need to enter a name for your contact form and then click on ‘Simple Contact Form’ template.

WPForms will now create a simple contact form for you with all the required fields. You can click on any field to change it, or add a new field from the left column.

Once you are done editing the form, click on the save button at the top right corner and then exit the form builder.
You can now create a new page in WordPress by going to Pages » Add New and call it ‘Contact’. On the edit screen, you will notice a new ‘Add Form’ button.

When you click on it, it will bring up a popup where you need to select the form you created earlier and then click on the add form button.

WPForms will now add the form shortcode into your page. You can now save and publish the page and visit it in your browser to see your contact form in action.
If you need more detailed instructions, then see our step by step guide on how to create a contact form in WordPress.
How to Setup Google Analytics Tracking
Google Analytics helps you see how many people are visiting your blog, where they are coming from, and what are they doing on your website?
It is best to install Google Analytics when starting your blog, so you can see how much your blog has grown over time.
First, you need to visit Google Analytics website and sign in using your Gmail account.
Once you are logged in, you can go ahead and sign up for a free Google Analytics account.

You will be asked to provide your information and website URL. After that, you will be presented with your Google Analytics tracking code.
You can stop here because we will be using a plugin to automatically fetch and add this code to your blog.
Switch to your WordPress admin area to install and activate the MonsterInsights plugin. It is the free version of the best Google Analytics plugin for WordPress, and it is the easiest way to add Google Analytics on your site.
Upon activation, you need to visit Insights » Settings page to configure the plugin settings.

On the settings page, click on the ‘Authenticate with your Google account’ button to connect Google Analytics to your WordPress site.
Follow the onscreen instructions to complete the setup. Once done, you will be able to see your website analytics report straight from your WordPress dashboard under the MonsterInsights tab.

For detailed instructions, see our article on how to install Google Analytics in WordPress.
How to Optimize Your WordPress site for SEO
Most beginners don’t optimize for SEO when creating a blog. SEO or search engine optimization helps users find your blog in search engines. If you want more traffic, then it’s crucial that you optimize your blog for SEO from the beginning.
To get started, first you need to install and activate the Yoast SEO plugin. It is the complete WordPress SEO plugin that will help you optimize your blog.
Upon activation, you will see a new menu item labeled ‘SEO’. Clicking on it will take you to the plugins settings page.

The plugin comes with a quick configuration wizard to help you walk through the set up. You can also follow the instructions in our Yoast SEO guide for manual set up.
We also recommend you to follow our complete step by step WordPress SEO guide to set up your blog’s SEO.
More WordPress Plugins and Customizations
There are a ton of others WordPress plugins that you can install. Often beginners find it a bit overwhelming to search for the plugins they need.
At WPBeginner, we often feature the best WordPress plugins to help you add the functionality that you need.
Here is our expert pick of the best WordPress plugins that you should check out.
If you are curious about the plugins and tools we use on our site, then check out WPBeginner’s Blueprint. It has all the plugins and tools that we use on the WPBeginner blog.
Need more recommendations? See our expert-pick of the must have WordPress plugins and tools for business websites.
Step 6. Making Money From Your Blog
Now that you’ve built your blog and customized it to your liking, you are probably wondering how can I actually make money from my blog?
There are actually a lot different ways to successfully monetize your blog. However there is no such thing as a get rich quick scheme.
Don’t be fooled by the pictures of expensive cars and mansions because those are all fake.
Unlike other “make money online” articles, we have created the most comprehensive guide on how to make money from your blog using WordPress.

That’s a 4000+ word guide that everyone who starts a blog and wants to make money from it needs to read. We have shared our 14+ years of online wisdom in that ultimate guide.
As long as you’re willing to put in the hard work and effort, you’ll reap the reward. Remember, there are no shortcuts.
Here are some of the best ways to make money from your WordPress blog.
1. Google AdSense

Many bloggers make money by showing ads on their blog. If you make a blog with monetization in mind, then Google AdSense is the best way to do this.
It is the largest advertising platform for bloggers and publishers. Acting as a middleman between you and the advertiser, Google allow advertisers to bid for keywords matching your content. This allows you to get the best rates possible for the ads.
For more details, see our article on how to properly add Google AdSense to your WordPress blog.
2. Affiliate Marketing

Affiliate marketing is the second most commonly used monetization strategy among bloggers. Basically, you recommend products and services to your readers and when they make a purchase you get a referral commission.
The key in affiliate marketing is to recommend high-quality products and services that you already use and trust. There are plenty of affiliate marketing plugins and tools for WordPress that can help you make more money when promoting affiliate products.
We have a complete step by step affiliate marketing guide for beginners, that will help you get started.
3. Online Store

Many bloggers make money by selling things directly from their blog. This could be physical products, digital downloads like ebooks, artwork, music, and more. Some bloggers even offer consulting services.
We recommend using WooCommerce because it is the best eCommerce plugin for WordPress. It also the most commonly used eCommerce platforms in the world.
For detailed instructions, see our guide on how to easily create an online store using WordPress.
That’s not all you can do with your WordPress blog. You can make WordPress blogs specifically for reviews, fashion blogging, food blogging with recipes, and more. Each of these blog types brings you more unique opportunities to make money.
Step 7. Mastering WordPress

WPBeginner is the largest free WordPress resource site for beginners.
At WPBeginner, our main goal is to provide cutting-edge helpful WordPress tutorials that are easy to understand for small businesses, bloggers, and non-techy WordPress website owners (see more about us).
To expand your WordPress knowledge, you should check out:
You can also subscribe to WPBeginner’s YouTube Channel where we regularly share video tutorials to help you learn WordPress.
Lastly, you can use Google to type your question and add WPBeginner in front of it. Our users find this very helpful because you’ll likely find an answer to any WordPress questions that you have.
In case you don’t find an answer to your question, simply use our contact form to send us a message. We love helping users get started with WordPress.
Frequently Asked Questions (FAQs)
Having helped thousands of people start a blog, we have answered quite a lot of questions. Below are the answers to the most frequently asked questions about creating a blog.
Can I create a blog without WordPress?
Yes, there are several other blogging platforms available. We have compared them all, and WordPress is by far the best solution in the market to make a blog with complete ownership and freedom.
Can I create a blog without hosting?
No, that’s not possible. Web hosting is where your website files are stored. All websites need web hosting.
How much does it cost to start a blog?
The cost depends on the add-ons that you buy. We have a complete guide on how much does a WordPress website cost as well as tips on how to save money.
Can I start a blog without my parents knowing about it?
Yes. You can make your WordPress blog private and hide it from the internet. Here is a step by step guide on how to make your WordPress blog completely private.
Can I start a WordPress blog and make money with Google Adsense?
Yes, you can use your WordPress blog to earn money from Google AdSense. We have a step by step guide on how to add Google AdSense in WordPress.
How can I start a blog and remain anonymous?
If you want to have a public-facing blog but want to remain anonymous, then you need to make sure that your domain has WHOIS privacy turned on. Often people use a pseudonym / nickname to write under. You should also create a unique email just for your blog. It goes without saying, don’t post your pictures or anything on the blog. For more detailed instructions, see our article on how to blog anonymously using WordPress.
How do I add a podcast to my WordPress blog?
WordPress makes it super easy to start a blog and add a podcast to it. We have a step by step guide on how to start a podcast with WordPress.
How do I come up with blogging ideas to write about?
Here’s an excellent guide that has 103 blog post ideas that you can write about today. Here’s another guide on 73 types of blog posts that are proven to work.
How can I add a coupon section to my blog?
You can easily start a coupon blog by following our step by step guide on how to create a coupon site with WordPress.
How do I add social media icons to my blog?
Social media plays an important role in bringing new visitors to your website and keeping your followers engaged. WordPress has plenty of great social media plugins that you can use. These plugins allow you to easily add social sharing buttons to your website and engage your audiences across platforms like Twitter, Facebook, LinkedIn, and more.
Can I create a blog in my own language?
Yes, you can use WordPress in other languages. You can select your language during installation or from Settings page in WordPress admin area. WordPress is fully translated in more than 56 languages and partially translated into dozens of other languages. Many top WordPress themes and plugins are also available in multiple languages. You can also translate a theme or a plugin that you want to use on your website.
How do I start a blog in multiple languages?
Want to start a blog in Hindi, Spanish, or multiple languages? Here’s a step by step guide on how to create a multilingual website in WordPress.
Can I create a multi-author blog in WordPress?
Yes, you can. WordPress comes with a user role management system that you can use to create a multi-author blog.
Can I sell online courses from my WordPress blog?
Yes, you can. WordPress has some of the best LMS plugins to make it happen. You can create a blog and sell courses online from your WordPress blog. For detailed step by step instructions, see our guide on how to create an online course with WordPress.
Can I create a membership based WordPress blog?
Yes, you can. WordPress has some powerful membership plugins, that allow you to easily restrict any content you want and limit it to members only. You can create paid memberships with multiple levels and sell premium content to your paid subscribers. For details, see our ultimate guide to building a WordPress membership website.
We hope that you found our tutorial on how to start a WordPress blog to be helpful. You may also want to check out our article on 19 actionable tips to drive traffic to your new WordPress site.
If you liked this article, then please subscribe to our YouTube Channel for WordPress video tutorials. You can also find us on Twitter and Facebook.
The post Ultimate Guide: How to Start a WordPress Blog (Step by Step) appeared first on WPBeginner.
source
http://www.wpbeginner.com/beginners-guide/ultimate-guide-how-to-start-a-wordpress-blog-step-by-step/