Recently one of our readers asked if it is possible to change the Gravatar image size. The answer is yes. In this article, we will show you how to change the Gravatar image size in WordPress.
Gravatar is a globally recognized avatar that connects a user’s email address with their picture. Popular applications like WordPress and others use it to display user’s photo on the website.
Most WordPress themes by default add a Gravatar next to each user comment. Some even use it for the author bio box.
Let’s take a look at how you can change the Gravatar image size on your WordPress site.
Note: Since Gravatar Image size is defined by your theme, you would need to edit your theme files to change it.
Change Gravatar size for WordPress Comments
The first thing you need to do is open the comments.php file located in your themes folder.
You would need to connect to your website using FTP and then go to /wp-content/themes/yourtheme/.
Alternatively if your WordPress hosting company offers a File Manager, then you can edit this file using the web interface in your cPanel.
In the comments.php file, you need to find the following code: avatar_size
It will be inside the wp_list_comments function like this:
<?php
wp_list_comments( array(
'style' => 'ol',
'short_ping' => true,
'avatar_size' => 32,
) );
?>
Simply change the size to whatever dimensions you like. Gravatars are square, so the value you set will be the same for both width and height.
Go ahead and save your changes. If you are using FTP, then upload the changes to your server.
Now open a post that has comments to see if your changes are live.
If it is not, then your theme’s CSS is overriding it. The best way to check is to use Inspect Elements tool in your browser.
Simply right click on the Gravatar in your browser and click Inspect Element.
You need to look at the height and width of the Gravatar image to see if it reflects the value that you set.
When you bring your mouse over it, it will also highlight the gravatar on the image and show you the size it’s actually displaying.
You’ll notice that the two are different. This means that your theme’s style.css file is overriding the default image size. Many themes including the default Twenty Sixteen theme use CSS to control the Gravatar image size for different screen sizes.
You need to open the style.css file in your theme’s folder and search for avatar. You’ll likely find a CSS class: .comment-author .avatar which contain a code like this:
.comment-author .avatar {
height: 42px;
position: relative;
top: 0.25em;
width: 42px;
}
Go ahead and change the width and height to match the value you set earlier in the comments.php file.
That’s all. You have successfully changed the gravatar image size in your WordPress comments.
Now you might be wondering if you can override the image size using CSS, then why did we change the avatar_size in the comments.php file?
Yes, while you can take the CSS shortcut, there are two benefits to doing it this way:
1. No blurry images
If you wanted to resize the WordPress Gravatar and make it larger then the default image size, then it will look blurry.
2. Faster Load Times
Now if you wanted to make the Gravatar smaller then the default image size, then the CSS only method will look just fine.
However by changing the size in comments.php, you’re actual image is smaller thus reducing the page size and improving your site speed.
Change Gravatar size for Author Bio
Depending on the theme that you use, it may also use Gravatar for author bio boxes. You can change the default gravatar size in a very similar way as comments.
You need to locate the theme file which adds the bio. It could be in the single.php file, functions.php file, or even as a separate template part file. The default Twenty Sixteen theme uses the template part file called biography.php.
When searching the files, you need to look for the code get_avatar.
For the sake of this example, we will use TwentySixteen default theme as an example. In the themes folder:
/wp-content/themes/twentysixteen/template-parts/biography.php file
It reads like this:
$author_bio_avatar_size = apply_filters( 'twentysixteen_author_bio_avatar_size', 32 ); echo get_avatar( get_the_author_meta( 'user_email' ), $author_bio_avatar_size );
You will just have to change the number 32 to whatever you like.
In other themes, the code may look like this:
get_avatar( get_the_author_meta( 'user_email' ), 32);
After you change the size, refresh the page to see if the size updated. If not, then you’d need to search for the avatar class in the style.css file like we showed for comments, and update the size there as well.
We hope this article helped you change the gravatar size in WordPress. You may also want to see our guide on 25 most common WordPress errors and how to fix them.
If you liked this article, then please subscribe to our YouTube Channel for WordPress video tutorials. You can also find us on Twitter and Facebook.
The post How to Change the Gravatar Image Size in WordPress appeared first on WPBeginner.
source http://www.wpbeginner.com/wp-themes/how-to-change-the-default-gravatar-image-size-in-wordpress/
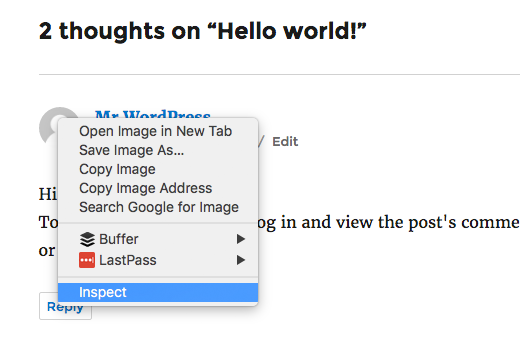
No comments:
Post a Comment