Of the many tools available for tracking visitor behavior, Google Analytics is one of the most famous ones.
This free tool provides website owners with insightful information about the traffic driven to their website, helping them to determine exactly where each user originated and how they ended up on the site.
So, if you are an enthusiast who is setting up a website or a new blog using WordPress as your CMS, it is highly recommended to install Google Analytics to your WordPress site.
Why Google Analytics?
A lot of visitors and subscribers visit your website daily and hence, it becomes increasingly important to track information about their visit. If you are focused and determined to monitor your website’s traffic statistics, data drawn with the help of Google Analytics can be extremely useful.
This tool helps you track how your visitors are moving ahead and navigating through your website. This information is vital because it will help you identify the key areas of your website which are doing well and the others, that need a little more attention.
After installing Google Analytics on your website, you can learn about the geographical location of your visitors, their browser information, their duration of stay at your website, pages visited and much more.
With so much information available to access, we hope that we have answered your question as to why you even need this tool. In this blog post, we will provide a step-by-step guide to help you use Google Analytics with your WordPress site. So, let’s read on.
Getting started with your Google Analytics account
For the very first step, you are required to create a Google Analytics account by using your Gmail account. A Gmail account is imperative if you want to start using the Google Analytics tool with your WordPress site.
- Visit the signup page for Google Analytics. You will be presented with the Gmail login page. Simply, enter your Gmail account login credentials to move forward with the process.
- You will be asked to provide information regarding what would you like to track with this service. You can either track statistics for your website or your mobile apps.
- Since this blog post is about tracking results for your WordPress website; select the ‘Website’ option.
- Fill in the other relevant information to start tracking with the Google Analytics.
- Enter your website’s name, its URL and the type of industry it is related to.
- Select your time zone so that the service can accurately track the results as per your requirement.
- Finally, get your Tracking ID by agreeing to Google’s terms of service usage.
- Once you have your Tracking code, copy it and keep it handy.
Adding Google Analytics to your WordPress site
There are several methods that will help you add Google Analytics to your WordPress website. We will mainly discuss two methods here that are suited to readers with a non-technical approach to blogging.
Using the plugin ‘MonsterInsights’
A very popular plugin with over 13 million downloads, has proved its worth when it comes to seamlessly integrating Google Analytics with a WordPress site.
With a free and a premium version on the shelf, this Google Analytics plugin works well for even the most basic users. Let’s see how you can use this plugin to add Google Analytics to your WordPress site.
- Download the plugin and activate it on your WordPress site.
- Once the activation is confirmed, the plugin will add a new label to your admin dashboard by the name, ‘Insights’.
- For configuration of the plugin, visit the ‘Settings’ tab under the ‘Insights’ label.
- A tab will be presented to you that will read ‘Authenticate with your Google Account’. Click on it and then you will be asked to enter a Google Code.
- Above it will be a tab that will ask you to click on it, in order to receive the code. Click on it and then click on the Next button.
- Allow ‘MonsterInsights to access your Google Analytics data’. Finally, provide the plugin with the permission to view and manage your Google Analytics data.
- A Success Code popup will follow. You will be required to copy it carefully and paste it on the popup (discussed above) in point number d.)
- In a final step, select the profile that you want to track with the Google Analytics plugin.
Whenever you want to view reports regarding your site’s visitors and subscribers, you can simply go to ‘Reports’ tab in the ‘Insights’ label of your Admin dashboard.
Using your WordPress theme
In the process discussed earlier, you received a Tracking ID from Google Analytics signup procedure. To use this method, locate the Theme settings option of your WordPress site’s theme. Then, find the label that leads you to a tab asking you to add a Footer Script.
You can simply paste the Tracking code to this section and you will be good to go. Always save the settings in order to confirm your changes.
Once your settings are done and you are ready to take off with your Google Analytics tools, always wait at least 12 hours to let the tool reflect proper results.
Other alternatives
There are other ways to add Google Analytics to your WordPress site. The ones mentioned above are easy to pursue and are highly recommendable. The following are methods that can involve some technical briefing.
- You can manually add the tracking code by editing the header.php file
- If you don’t want to edit your theme file, you can install and activate the Insert Headers and Footers plugin to insert the Google Analytics code
- You can also use the Google Analytics + plugin to access the visitor performance of your WordPress website.
Summing up
Google Analytics is of huge help when you are looking to track results about a recent marketing campaign and are expecting some conversions to take place. This tool will also help you identify the keywords that are relevant to your site’s search engine optimization.
With so much to offer, Google Analytics is a must-use tool for all website owners out there. I sincerely hope that this detailed guide will help you make the right decision without having to expend too much time and energy on the implementation.
If you still have questions, feel free to drop them in the comments below. We are always open to receiving feedback and awesome suggestions.
Lucy Barret is a Sr. WordPress Developer at HireWPGeeks, a WordPress Development Company, and a contributor to SEW.
source https://searchenginewatch.com/2017/04/19/a-guide-to-setting-up-google-analytics-for-your-wordpress-site/

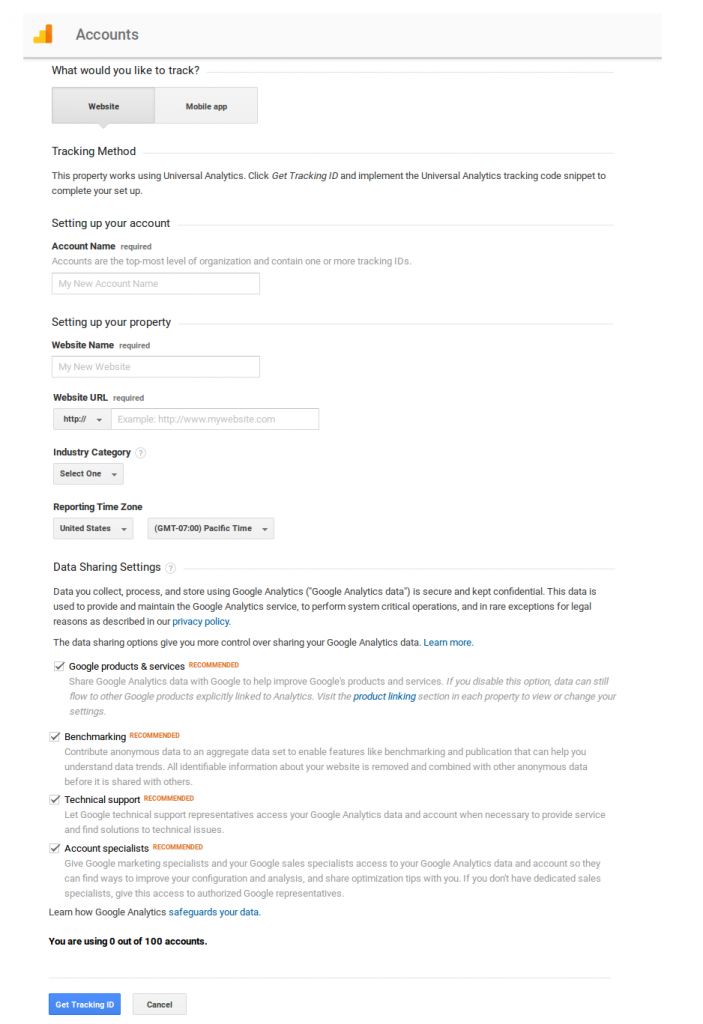
No comments:
Post a Comment