Are you looking to learn how to use FTP to upload files on your WordPress website? FTP or file transfer protocol is a fast and simple way to upload files from your computer to your website. In this article, we will show you how to use FTP to upload files to WordPress.
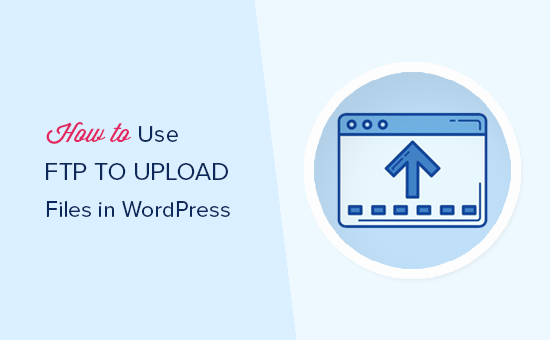
Video Tutorial
If you don’t like video tutorials or want to move at your own pace, then continue reading the instructions below.
What is FTP?
FTP is short for File transfer protocol. It allows you to transfer files from your computer to your website hosting account.
Now you might be thinking there is already a media uploader inside the WordPress admin area for uploading files like images, video, audio, PDF and more.
Why do you need FTP?
You need FTP to be able to manually upload files in WordPress that sometimes won’t work due to an error on your site.
Normally, you don’t need FTP to upload files at all. You can easily upload images from WordPress admin area. You can even upload plugins and themes from WordPress itself.
However, sometimes you will need to upload a plugin or theme file manually for WordPress troubleshooting purposes and fixing most common WordPress errors.
Using FTP to Upload WordPress Files
First, you will need to download and install a FTP client on your computer. FTP client is an app that helps you connect to your website and transfer files using the FTP protocol.
Here are some of the most popular FTP clients that you can install.
For the sake of this tutorial, we will be using FileZilla. You can use any other FTP client that you like. The basic concepts are the same regardless of the software you use.
Connecting To Your WordPress Site Using FTP
When you open your FTP software, it will ask you to connect to your website using your FTP login credentials.
Your FTP login credentials are sent to you via email when you sign up for your WordPress hosting account. You can also find your FTP account information in your hosting account’s cPanel dashboard.

If you cannot find the login credentials, then you can contact your hosting provider to get this information.
Once you have the login information, you need to open FileZilla and then go to File » Site Manager.

This will bring up a pop up window where you can add your website information. Click on the ‘New Site’ button and provide a title for your website.
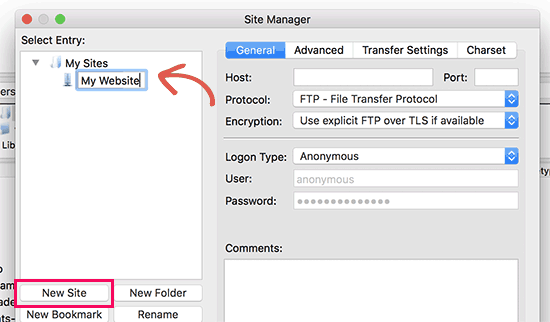
In the next column, you will be asked to enter your host. This is usually your domain name.
Under the logon type field, select ‘Normal’ and then enter your FTP username and password.

Now you can click on the connect button to continue. FileZilla will save your website settings for future logins and open a new FTP connection to your website.
If this is your first time connecting to your website from this computer, then FileZilla may show you a certificate popup.

Check the box next to ‘Always trust certificate for future sessions’ and click on the OK button to continue.
FileZilla will now attempt to login to your website using the credentials you entered. Once connected, you will see the list of files and folders on your website under the ‘Remote site’ column.
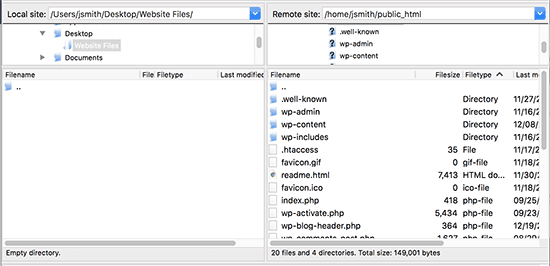
The remote site column displays files and folders on your website and the ‘Local site’ section shows files on your computer.
You can browse Local site to locate the files on your computer that you want to upload to your website. Next, you need to right click the file and select upload from the menu.
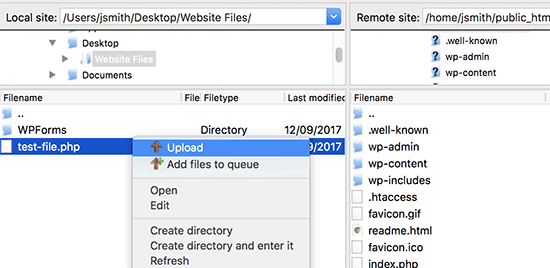
FileZilla will now transfer the file from your computer to your WordPress site.
However, WordPress needs certain files and folders in specific locations to work properly. This means you cannot just upload a file anywhere. You need to know where to upload a file in your WordPress site.
For example, if you want to manually upload a plugin to your WordPress website. Then first you will need to download the plugin to your computer.
After that you will need to unzip the plugin file. Inside the zip file, you will find the plugin folder. WordPress looks for plugins in the /wp-content/plugins/ folder.
You will first need to go to /wp-content/plugins/ folder in the Remote site column. After that you can upload the plugin folder from your computer to your website.
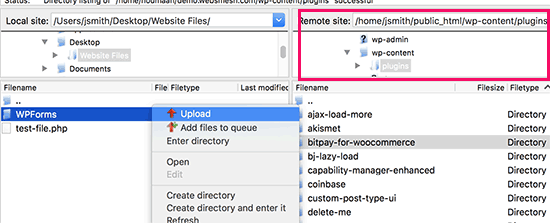
Once you have uploaded the plugin, you need to visit the plugins page inside your WordPress admin area to activate the plugin.

Similarly, if you wanted to upload a premium theme to your website, you will first download and unzip the theme folder on your computer. After that, you can upload it to /wp-content/themes/ folder on your website.
FTP is not just used to upload files from your computer to your WordPress website. It can also be used to download files from your website and edit them.
Simply right-click on the files or folders you want to download under the ‘Remote Site’ column and click on the download button.
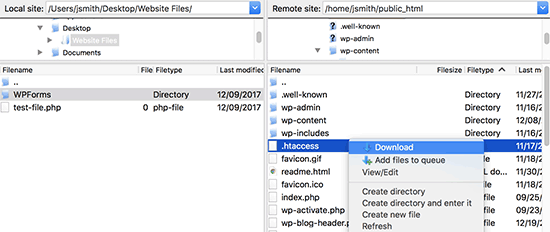
You can also use FTP to backup all WordPress files. Simply select all files and folders and download them to your computer.
However, keep in mind that this is just the backup of your WordPress files, and it doesn’t include your content (Database). If you want to backup content as well, then you can do so by creating a manual backup of your WordPress database.
We hope this article helped you learn how to use FTP to upload files to WordPress. You may also want to see our step by step WordPress security guide for beginners.
If you liked this article, then please subscribe to our YouTube Channel for WordPress video tutorials. You can also find us on Twitter and Facebook.
The post How to use FTP to upload files to WordPress for Beginners appeared first on WPBeginner.
source http://www.wpbeginner.com/beginners-guide/how-to-use-ftp-to-upload-files-to-wordpress-for-beginners/
No comments:
Post a Comment