Do you want to move your Medium blog to WordPress? While Medium is a decent blogging platform, it is certainly no match for the flexibility of WordPress. In this article, we will show you how to properly move your blog from Medium to WordPress without losing your content.
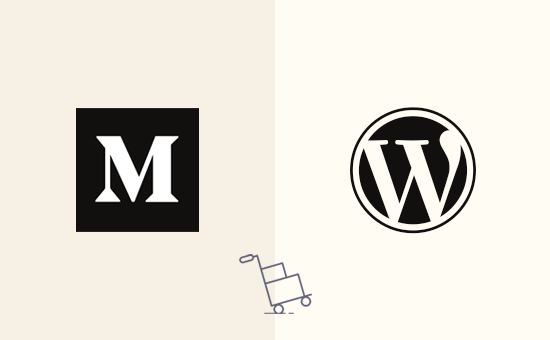
Why You Should Move from Medium to WordPress?
WordPress is the most popular blogging platform in the world. It powers more than 32% of all websites on the internet.
WordPress is very easy to use, incredibly powerful, and easy to customize. To learn more about WordPress and what you can do with it, see our complete WordPress review with pros and cons.
Now, when we say WordPress, we are talking about self-hosted WordPress.org. Not to be confused with WordPress.com, which is a hosted platform. For a full comparison see our article on the difference between WordPress.com vs WordPress.org.
While Medium is a good blogging platform for new writers, many users quickly realize that it’s quite limited when compared to WordPress. You don’t have full control of your website and customization options. You also can’t monetize it the way you may want to.
If you have decided to switch from Medium to WordPress, then we want to congratulate you on making the right decision. We have created this complete step by step guide to help you move all your content from Medium to WordPress.
Bonus Free Offer: Since a lot of users have asked for this, we are now offering a free Medium to WordPress migration service as part of our free WordPress blog setup. This means one of our expert team members will do the entire migration for you (100% free). Yes, you can literally switch from Medium to WordPress without any risk.
However, if you are someone who likes learning and doing things yourself, then you can follow our step by step tutorial below.
Here is a breakdown of all the steps that we will be covering in this step by step tutorial:
- Install and Setup WordPress
- Export your Medium stories
- Import Medium stories into WordPress
- Import Images from Medium to WordPress
- Setup redirects (If you have a custom domain on Medium)
- Installing a WordPress theme
- Installing essential WordPress plugins
- Improving your WordPress skills
Step 1. Install and Setup WordPress
To get started with WordPress, you’ll need the following two things.
- A web hosting account. This is where all your website files are stored.
- A domain name. This will be your website’s address on the internet and what users will type in their browser to reach your website (For example, wpbeginner.com)
A domain name typically costs around $14.99 / year and website hosting starts from $7.99 per month.
Thankfully, Bluehost, an official WordPress recommended hosting provider has agreed to offer our users a free domain name and over 60% off their web hosting service.
→Click Here to Claim This Exclusive Bluehost Offer ←
If for some reason you want other options, then you can look at our list of the best WordPress hosting companies.
Once you have set up your domain and hosting, the next step is to install WordPress.
Most WordPress hosting companies offer 1-click install options that you can use to instantly install WordPress. If you can’t find it, then ask your hosting provider’s support, and they will set it up for you.
You can also do it on your own. See our complete guide on how to install WordPress for step by step instructions.
After you’re done installing WordPress, you’re ready to move on to the next step which is to export your content from Medium.
Step 2. Exporting Your Data from Medium
Previously, it was quite difficult to export your data from Medium in a WordPress compatible format.
We decided to solve this problem and developed a Medium to WordPress Importer tool.
It is a free online tool that imports your content from Medium and converts it into a WordPress compatible export file. It does not make any changes to your existing Medium content, so it is perfectly safe to use.
Head over to Medium to WordPress Importer website and enter your Medium blog URL.
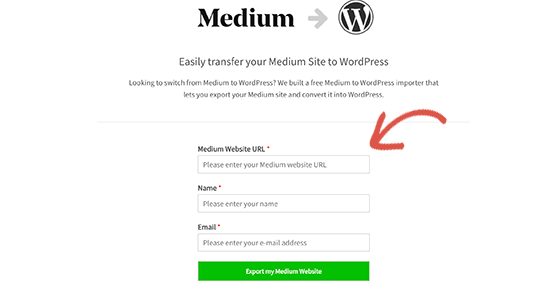
Now, if your Medium blog URL is using a custom domain name and has a URL like http://example.com or https://something.example.com, then enter the URL with your name and email address.
On the other hand, if you don’t have a custom domain name, then the Medium to WordPress Importer will ask you to upload the Medium export file.
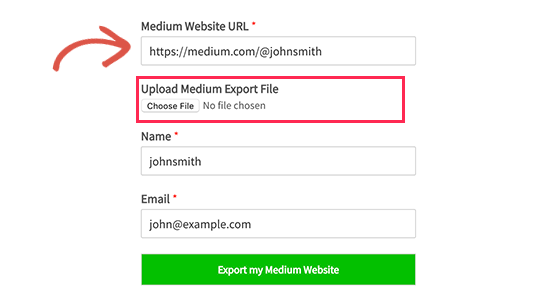
Here is how you can get that export file from Medium.
First, you need to login to your Medium account and click on your profile photo at the top right corner of the screen. This will bring down a menu. From here you need to click on the ‘Settings’ link.

This will take you to the settings page where you need to scroll down to the ‘Download Your Information’ section. Click on the ‘Download zip’ button to export your Medium data.
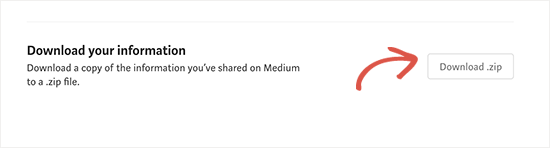
On the next page, you need to click on the export button. Medium will then prepare your download and send a link to you via email.
You need to check your email to see if you get the email from Medium. You need to follow the link in the email to download your Medium export file.
Once you have downloaded the Medium export file, you can switch to the Medium to WordPress Importer tool and upload that file.
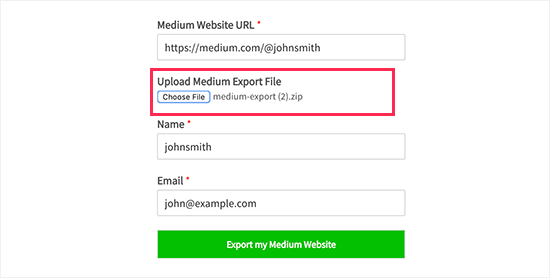
Next, click on the ‘Export My Medium Website’ button to continue.
Medium to WordPress Importer will now prepare your export file. Once finished, it will show you a success message with a button to download your WordPress ready Medium export file.
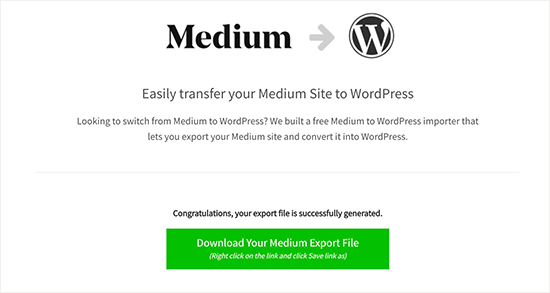
Go ahead and download the export file to your computer. You will need that file in the next step.
Step 3. Importing Your Medium Articles into WordPress
Now that you have successfully exported your Medium content into a WordPress compatible format, it is time to import that content into your new WordPress blog.
Visit the WordPress admin area of your website and go to Tools » Import page.
You will see a list of importers available for different platforms. You need to scroll down to WordPress and then click on the ‘Install Now’ link.
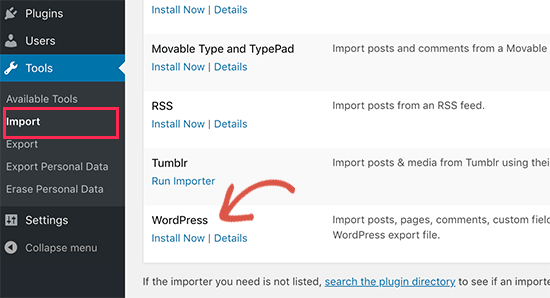
WordPress will now fetch the importer plugin and install it on your WordPress site without reloading the page. Once it is installed, you need to click on ‘Run Importer’ to launch it.
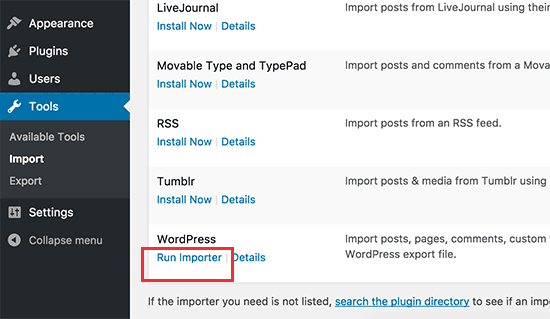
This will bring you to the WordPress importer page. Go ahead and click on ‘Choose file’ button to select the export.xml file you downloaded earlier.
Next, click on the ‘Upload file and import’ button to continue.
WordPress importer will now upload your Medium export file and analyze it. On the next screen, it will ask you to assign authors.
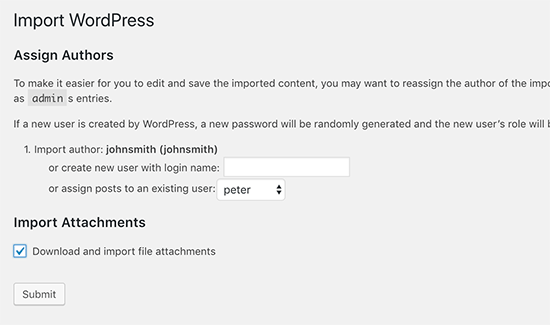
You can import the author from your Medium website, create a new author, or assign all content to your existing WordPress user.
Don’t forget to check the box next to ‘Download and import file attachments’ option. It will fetch images from your Medium website into your WordPress media library.
You can now click on the Submit button to run the importer.
WordPress will now import content from the Medium export file. It will also try to fetch images in your Medium articles.
Upon completion, you will see a success message.
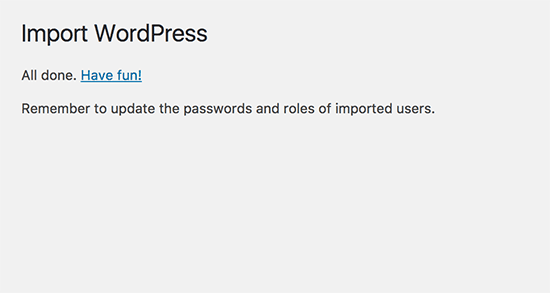
Congratulations, you have successfully imported content from Medium to WordPress. You can now go to the posts page in your WordPress admin area to see if all your content is there.
If the import process fails in the middle, then you can always run it again. The importer is smart enough to detect duplicate content and skip it. It will only import the content that didn’t import successfully in the previous attempt.
Step 4. Importing Your Images From Medium to WordPress
The WordPress importer tries to import images from your Medium articles to the WordPress media library. However, it may fail due to the way Medium displays images in your articles.
You need to go to the Media » Library page to see all images that have been imported successfully.
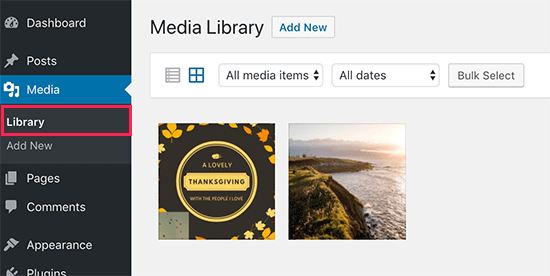
If some or all of your images failed to import, then you will need to import them again.
First, you need to install and activate the Auto Upload Images plugin. For more details, see our step by step guide on how to install a WordPress plugin.
Upon activation, you need to update the posts containing the external images. This update will trigger the plugin to fetch and store the external images in the article.
You can also bulk update all articles at once to quickly import all images. For detailed instructions, see our step by step tutorial on how to import external images in WordPress.
Step 5. Setting up Redirects
If your Medium stories had a medium.com URL, then you cannot setup redirects.
If you were using a custom domain for your Medium publication, then you can set up custom redirects in WordPress.
First, you will need to get all URLs of your Medium articles and save them in a text file. After that, you need to start setting up redirects for all your articles.
There are multiple ways to set up redirects in WordPress. You can follow the instructions in our beginner’s guide to creating redirects in WordPress for detailed instructions.
Step 6. Installing a WordPress Theme
By default, WordPress comes with a pretty decent looking design for your website. However, you can change it to anything else that you like. There are thousands of free and premium WordPress themes that you can use to customize your website.
Following are our expert picks of the best WordPress themes in various categories:
- Best free WordPress blog themes
- Best WordPress themes for writers
- Best WordPress themes for artists
- Best Medium-like WordPress themes
After you have chosen a theme, you can follow our guide on how to install a WordPress theme to set it up.
Step 7. Installing Essential WordPress Plugins
Plugins are like apps for your WordPress blog. They allow you to add new features and extend functionality of your WordPress site. To learn more, see our article about what are WordPress plugins and how do they work.
There are thousands of free and premium WordPress plugins that you can install on your website. At the time of writing this article, WordPress.org plugin directory alone had more than 55,000 thousand free plugins.
With this in mind, how do you know if you need a WordPress plugin? More importantly, how do you find out the best WordPress plugin for the job?
Well, there are some WordPress plugins that are made for specific websites. For example, eCommerce plugins, membership plugins, or LMS plugins.
Then there are plugins that almost every website needs. Let’s install some of those plugins on your new WordPress site.
- WPForms Lite – This is the free version of WPForms which is the best WordPress contact form plugin on the market. It allows you to easily add beautiful forms to your website.
- MonsterInsights Lite – This free version of popular MonsterInsights plugin helps you install Google Analytics in WordPress. It also shows you beautiful reports about your most popular articles, where your users are coming from, and more.
- Yoast SEO – This is the best WordPress SEO plugin on the market. It helps you improve WordPress SEO and get more visitors from search engines.
Need more plugin recommendations? Check out our pick of the essential WordPress plugins every website should have.
Step 8. Learning WordPress
WordPress is quite easy to use. However, as a new user, you may need some help to familiarize yourself with the platform.
This is where WPBeginner can help. We are the #1 WordPress resource site with thousands of tutorials, guides, and videos created specifically for beginners, small businesses, and non-techy users.
Following are some of the helpful resources that you can from WPBeginner (all of them are completely free).
- WPBeginner Blog – The central place for all our WordPress tutorials and guides.
- WPBeginner Dictionary – Our WordPress glossary is the best place to familiarize yourself with the WordPress lingo
- WPBeginner Videos – New WordPress users can start with these 23 videos to master WordPress.
- WPBeginner on YouTube – Need more video instructions? Subscribe to our YouTube channel with more than 120,000 subscribers and 11 Million+ views.
- WPBeginner Blueprint – Check out plugins, tools, and services we use on WPBeginner.
- WPBeginner Deals – Exclusive discounts on WordPress products and services for WPBeginner users.
We hope this article helped you learn how to properly move from Medium to WordPress. You may also want to see our ultimate guide on how to improve your WordPress SEO.
If you liked this article, then please subscribe to our YouTube Channel for WordPress video tutorials. You can also find us on Twitter and Facebook.
The post How to Properly Move from Medium to WordPress appeared first on WPBeginner.
source https://www.wpbeginner.com/wp-tutorials/how-to-properly-move-from-medium-to-wordpress/
No comments:
Post a Comment