Ever wondered what are custom fields in WordPress? Want to learn more about how custom fields work? In this article, we will show you how to user WordPress custom fields with tips, tricks, and hacks.
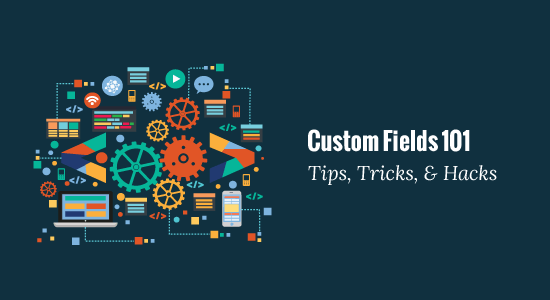
Since this is a lengthy article, we have added table of contents for easier navigation.
- What are WordPress custom fields?
- Adding custom fields in WordPress
- Display custom fields in WordPress themes
- Creating user interface for custom fields
- Hide empty custom fields with conditional statement
- Adding multiple values to a custom field
- Displaying posts with a specific custom key
- Add guest author name using custom field
- Display contributors to an article using custom fields
- Display custom fields outside the loop in WordPress
- Display custom header, footer, sidebar using custom fields
- Manipulate RSS feed content with custom fields
- Manipulate RSS feed title with custom fields
- Set expiration date for posts using custom fields
What are WordPress Custom Fields?
WordPress custom fields are metadata that are used to add additional information related to the post or page such as title, author name, date / time, etc.
By default, when you write a new post, page, or any content type, WordPress saves it into two different areas. The first part is the body of your content that you add using the post editor.
The second part is the information about that particular content. For example, title, author, date, time, and more. This information bit of the post is called metadata.
WordPress automatically adds all the required metadata to each post or page you create. WordPress also allows users to save their own custom metadata using custom fields.
By default, custom fields option is hidden on the post edit screen. To view it, you need to click on the ‘Screen Options’ button at the top and then check the custom fields option.
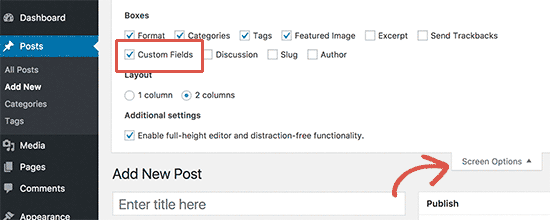
Scroll down a little, and you will be able to see the custom field meta box below the post editor.
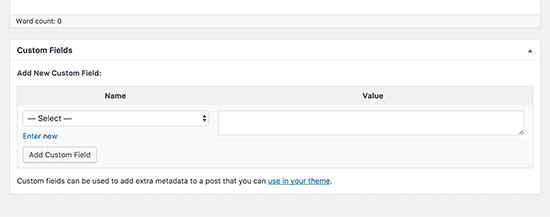
Custom fields can be used to add any information related to the post, page, or any content type. This meta information can be displayed in your theme. However, to do that you will need to edit your WordPress theme files.
This is why this tutorial is recommended for users familiar with editing theme files. It is also helpful for aspiring WordPress developers who want to learn how to properly use custom fields in their own themes or plugins.
Having said that, let’s take a look at how to add and use custom fields in WordPress.
Adding Custom Fields in WordPress
First you need to edit the post or page where you want to add the custom field and go to the custom fields meta box.
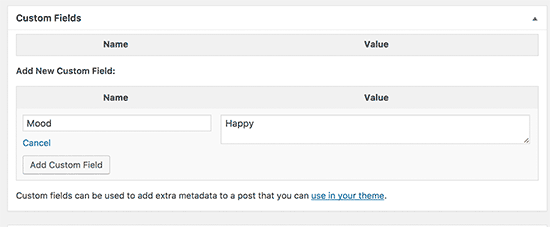
Next, you need to provide a name for your custom field and then enter its value. Click on the Add Custom Field button to save it.
The field will be stored and displayed in the custom fields meta box like this:

You can edit this custom field any time you want and then click on the update button to save your changes. You can also delete it as needed.
Now you can save your post to store your custom field settings.
Displaying Custom Fields in WordPress Themes
To display your custom field on your website, you will need to edit your WordPress theme files. If you haven’t done this before, then take a look at our guide on how to copy and paste code in WordPress.
First you will need to find the theme file you need to edit to display your custom field. Ideally you would want to display it on a single post page. You will need to edit the single.php or content-single.php file.
You will need to enter your custom fields code inside the WordPress loop. Look for the line that looks like this:
<?php while ( have_posts() ) : the_post(); ?>
You want to make sure that you add your code before the following line:
<?php endwhile; // end of the loop. ?>
Now you need to add this code to your theme file:
<?php echo get_post_meta($post->ID, 'key', true); ?>
Don’t forget to replace key with the name of your custom field. For example, we used this code in our demo theme:
<p>Today's Mood: <?php echo get_post_meta($post->ID, 'Mood', true); ?></p>
You can now save your changes and visit the post where you added the custom field to see it in action.
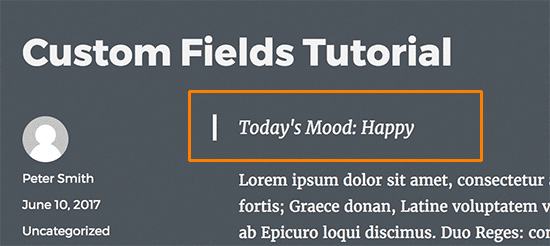
Now you can use this custom field in all your other WordPress posts as well. Simply create a new post or edit an existing one. Go to the custom fields meta box and select your custom field from the drop down menu and enter its value.
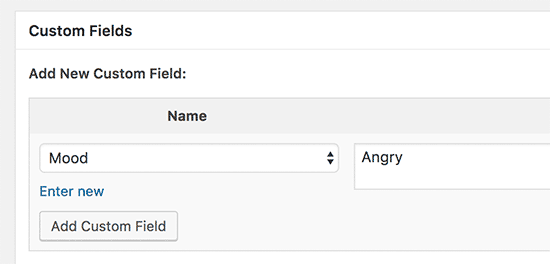
Click on ‘Add Custom Field’ button to save your changes and then publish or update your post.
Creating a User Interface for Custom Fields
As you can see, that once you add a custom field, you will have to select the field and enter its value each time you write a post.
If you have many custom fields or multiple users writing on your website, then this is not a very ideal solution.
Wouldn’t it be nice if you could create a user interface where users can fill in a form to add values into your custom fields?
This is what so many popular plugins already do. For example, the SEO title and meta description box inside Yoast SEO plugin is a custom meta box:
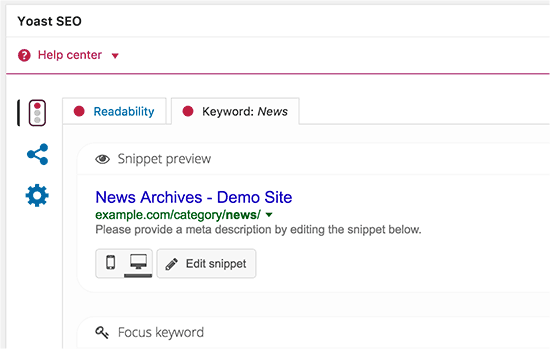
The easiest way to do this is by using the Advanced Custom Fields plugin. It allows you to create custom fields, group them, and display them in a custom meta box on your post edit screens in WordPress.
For detailed step by step instructions, see our guide on how to add custom meta boxes in WordPress posts and post types.
Hide Empty Custom Fields with Conditional Statement
In the above example, we showed you how to create a custom field and display it in your theme.
Now let’s see how to check if the custom field is not empty before displaying it. To do that, we will modify our code to first check if the field has data in it.
<?php
$mood = get_post_meta($post->ID, 'Mood', true);
if ($mood) { ?>
<p>Today's Mood: <? echo $mood; ?></p>
<?php
} else {
// do nothing;
}
?>
Don’t forget to replace Mood with your own custom field name.
Adding Multiple Values to a Custom Field
Custom fields can be reused in the same post again to add multiple values. You just need to select it again and add another value.
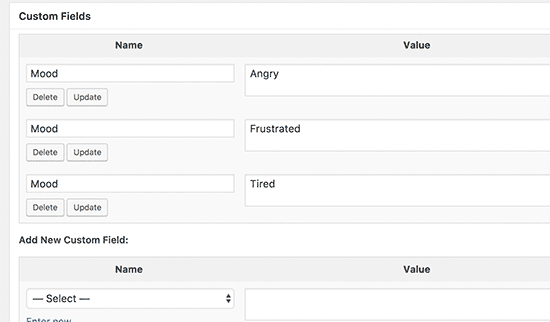
However, the code we have used in above examples will only be able to show a single value.
To display all values of a custom field, we need to modify the code and make it return the data in an array. You will need to add the following code in your theme file:
<?php
$mood = get_post_meta($post->ID, 'Mood', false);
if( count( $mood ) != 0 ) { ?>
<p>Today's Mood:</p>
<ul>
<?php foreach($mood as $mood) {
echo '<li>'.$mood.'</li>';
}
?>
</ul>
<?php
} else {
// do nothing;
}
?>
Don’t forget to replace Mood with your own custom field name.
In this example, you would notice that we have changed the last parameter of get_post_meta function to false. This parameter defines whether the function should return a single value or not. Setting it to false allows it to return the data as an array, which we then displayed in a foreach loop.
Displaying Posts with a Specific Custom Key
WordPress allows you to display posts with custom keys and their values. For example, if you are trying to create a custom archive page to display all posts with specific custom keys, then you can use WP_Query class to query posts matching those fields.
You can use the following code as an starting point.
$args = array(
'meta_key' => 'Mood',
'meta_value' => 'Happy'
);
$the_query = new WP_Query( $args );
<?php
// the query
$the_query = new WP_Query( $args ); ?>
<?php if ( $the_query->have_posts() ) : ?>
<!-- the loop -->
<?php while ( $the_query->have_posts() ) : $the_query->the_post(); ?>
<h2><?php the_title(); ?></h2>
<?php the_content(); ?>
<?php endwhile; ?>
<!-- end of the loop -->
<!-- pagination here -->
<?php wp_reset_postdata(); ?>
<?php else : ?>
<p><?php _e( 'Sorry, no posts matched your criteria.' ); ?></p>
<?php endif; ?>
Don’t forget to replace meta_key and meta_value parameters with your own values.
Add Guest Author Name Using Custom Fields
Do you want to add a guest post but don’t want to add a new user profile just to add a single post? An easier way to do that is by adding guest author name as a custom field.
First, you need to add the following code in your theme’s functions.php file or a site-specific plugin.
add_filter( 'the_author', 'guest_author_name' );
add_filter( 'get_the_author_display_name', 'guest_author_name' );
function guest_author_name( $name ) {
global $post;
$author = get_post_meta( $post->ID, 'guest-author', true );
if ( $author )
$name = $author;
return $name;
}
This code hooks a function to the_author and get_the_author_display_name filters in WordPress. The function first checks for the guest author name. If it exists, then it replaces the author name with the guest author name.
Now you will need to edit the post where you want to display the guest author name. Go to the custom fields meta box and add your guest author name.

For details, see our article on how to rewrite guest author name with custom fields in WordPress.
Display Contributors to an Article Using Custom Fields
On many popular blogs and news sites, multiple authors contribute to write an article. However, WordPress only allows a single author to be associated with a post.
One way to solve this problem is by using Co-Authors Plus plugin. To learn more, see our guide on how to add multiple authors on a WordPress post.
Another way to do that is by adding contributors as a custom field.
First you need to edit the post where you want to display co-authors or contributors. Scroll down to custom fields meta box and add author names as co-author custom field.
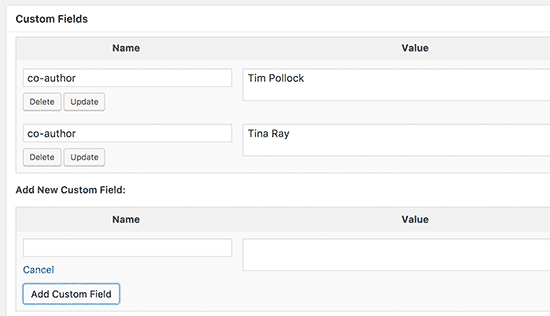
Now add this code to your theme files where you want to show co-authors.
<?php
$coauthors = get_post_meta($post->ID, 'co-author', false);
if( count( $coauthors ) != 0 ) { ?>
<ul class="coauthors">
<li>Contributors</li>
<?php foreach($coauthors as $coauthors) { ?>
<?php echo '<li>'.$coauthors.'</li>' ;
}
?>
</ul>
<?php
} else {
// do nothing;
}
?>
To display author names separated by commas, you can add the following custom CSS.
.coauthors ul {
display:inline;
}
.coauthors li {
display:inline;
list-style:none;
}
.coauthors li:after {
content:","
}
.coauthors li:last-child:after {
content: "";
}
.coauthors li:first-child:after {
content: ":";
}
This is how it looked on our demo site.
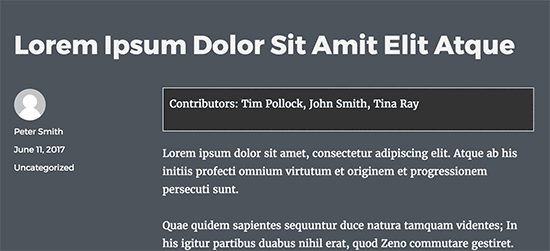
Display Custom Fields Outside the Loop in WordPress
So far we have shown you all the examples where custom fields are displayed inside the WordPress loop. What if you needed to show them outside the loop? For example, in the sidebar of a single post.
To display the custom fields outside the WordPress loop add the following code:
<?php global $wp_query; $postid = $wp_query->post->ID; echo get_post_meta($postid, 'key', true); wp_reset_query(); ?>
Don’t forget to replace the key with your custom field name.
Display Custom Header, Footer, Sidebar using Custom Fields
Usually most WordPress themes use the same header, footer, and sidebar on all pages. There are multiple ways to show different sidebars, header, or footer for different pages on your website. See our guide on how to display different sidebar for each WordPress post or page.
One way to do this is by using custom fields. Edit the post or page where you want to show a different sidebar and then add the sidebar as custom field.
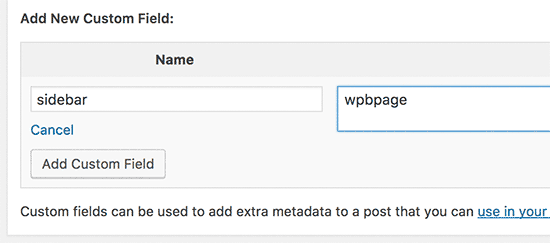
Now you need to edit your WordPress theme files like single.php where you want to display custom sidebar. You will be looking for the following code:
<?php get_sidebar(); ?>
Replace this line with the following code:
<?php global $wp_query; $postid = $wp_query->post->ID; $sidebar = get_post_meta($postid, "sidebar", true); get_sidebar($sidebar); wp_reset_query(); ?>
This code simply looks for the sidebar custom field and then displays it in your theme. For example, if you add wpbpage as your sidebar custom field, then the code will look for sidebar-wpbpage.php file to display.
You will need to create sidebar-wpbpage.php file in your theme folder. You can copy the code from your theme’s sidebar.php file as an starting point.
Manipulating RSS feed Content with Custom Fields
Want to display additional meta data or content to your RSS feed users? Using custom fields you can manipulate your WordPress RSS feed and add custom content into your feeds.
First you need to add the following code in your theme’s functions.php file or a site-specific plugin.
function wpbeginner_postrss($content) {
global $wp_query;
$postid = $wp_query->post->ID;
$coolcustom = get_post_meta($postid, 'coolcustom', true);
if(is_feed()) {
if($coolcustom !== '') {
$content = $content."<br /><br /><div>".$coolcustom."</div>
";
}
else {
$content = $content;
}
}
return $content;
}
add_filter('the_excerpt_rss', 'wpbeginner_postrss');
add_filter('the_content', 'wpbeginner_postrss');
Now just create a custom field called “coolcustom” and add any value you like. You can use it to display advertisements, images, text, or anything you want.
Manipulate RSS Feed Title with Custom Fields
Sometimes you may want to add extra text to a post title for RSS feed users. For example, if you are publishing a sponsored post or a guest post.
First you add the following code in your theme’s functions.php file or a site-specific plugin.
function wpbeginner_titlerss($content) {
global $wp_query;
$postid = $wp_query->post->ID;
$gpost = get_post_meta($postid, 'guest_post', true);
$spost = get_post_meta($postid, 'sponsored_post', true);
if($gpost !== '') {
$content = 'Guest Post: '.$content;
}
elseif ($spost !== ''){
$content = 'Sponsored Post: '.$content;
}
else {
$content = $content;
}
return $content;
}
add_filter('the_title_rss', 'wpbeginner_titlerss');
Next, you need to edit the post where you want to display the extra text in the title field and add guest_post and sponsored_post in custom fields.
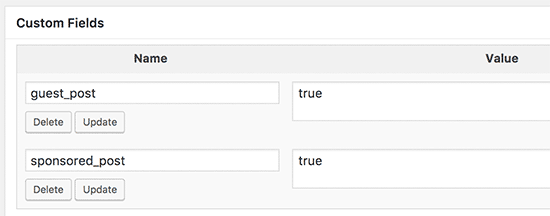
If any of these two custom fields are found with a value “true”, then it will add the appropriate text before the title. This technique can be utilized in various ways to fit whatever you like.
Want to learn more cool RSS feed hacks? See our guide on how to add content and manipulate your WordPress RSS feeds.
Set Expiration Date for Posts in WordPress Using Custom Fields
Want to set an expiration date for some posts on your WordPress site? This comes handy in situations when you want to publish content only for a specific period like running surveys or limited time offers.
One way to do this is by manually removing the post content or by using a plugin like Post Expirator plugin.
Another way to do this is by using custom fields to automatically expire posts after a specific time.
You will need to edit your theme files and add modify the WordPress loop like this:
<?php
if (have_posts()) :
while (have_posts()) : the_post();
$expirationtime = get_post_meta($post->ID, "expiration", false);
if( count( $expirationtime ) != '' ) {
if (is_array($expirationtime)) {
$expirestring = implode($expirationtime);
}
$secondsbetween = strtotime($expirestring)-time();
if ( $secondsbetween >= 0 ) {
echo 'This post will expire on ' .$expirestring.'';
the_content();
} else {
echo "Sorry this post expired!"
}
} else {
the_content();
}
endwhile;
endif;
?>
Note: You will need to edit this code to match your theme.
After adding this code, you can add the expiration custom field to the post you want to expire. Make sure you add the time in this format mm/dd/yyyy 00:00:00.
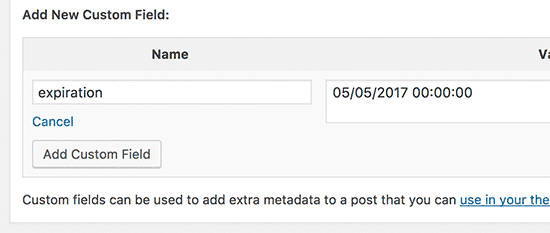
Style Individual Posts Using Custom Fields
Want to change the look of an individual post using CSS? WordPress automatically assigns each post its own class which you can use to add custom CSS.
However, using custom fields you can add your own custom classes and then use them to style posts differently.
First you need to edit a post that you would like to style differently. Go to custom fields box and the post-class custom field.
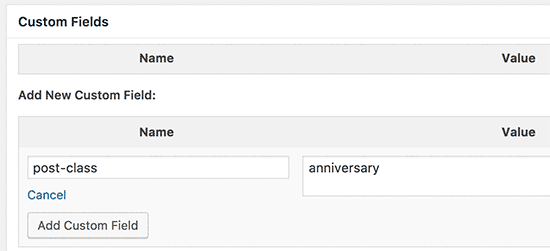
Next, you need to edit your WordPress theme files and add this code at the beginning of WordPress loop.
<?php $custom_values = get_post_meta($post->ID, 'post-class'); ?>
Now you need to find a line with the post_class() function. Here is how it looked in our demo theme:
<article id="post-<?php the_ID(); ?>" <?php post_class(); ?>>
Change this line to include your custom field value, like this:
<article id="post-<?php the_ID(); ?>" <?php post_class($custom_values); ?>>
Now if you examine the post’s source code using Inspect tool, then you will see your custom field CSS class added to the post class.
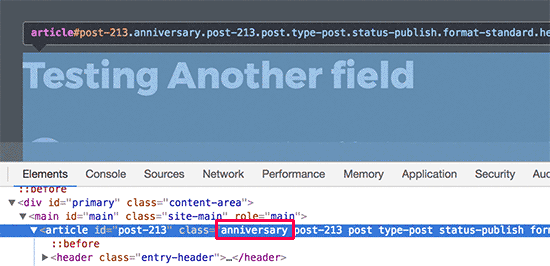
Now you can use this CSS class to add custom CSS and style your post differently.
That’s all, we hope this article helped you learn more about WordPress custom fields. You may also want to see our ultimate step by step guide to boost WordPress speed and performance for beginners.
If you liked this article, then please subscribe to our YouTube Channel for WordPress video tutorials. You can also find us on Twitter and Facebook.
The post WordPress Custom Fields 101: Tips, Tricks, and Hacks appeared first on WPBeginner.
source http://www.wpbeginner.com/wp-tutorials/wordpress-custom-fields-101-tips-tricks-and-hacks/
Thanks for giving depth knowledge of WordPress Custom Fields. We also built WordPress Plugins, I recommend the blog readers to have a look on Top WordPress Plugin on MakeWebBetter
ReplyDeleteThanks