Are you looking for the missing underline and justify button in WordPress post editor? These buttons were removed from the post editor in WordPress 4.7. But there’s a way to bring them back. In this article, we will show you how to add underline and justify text buttons in WordPress.
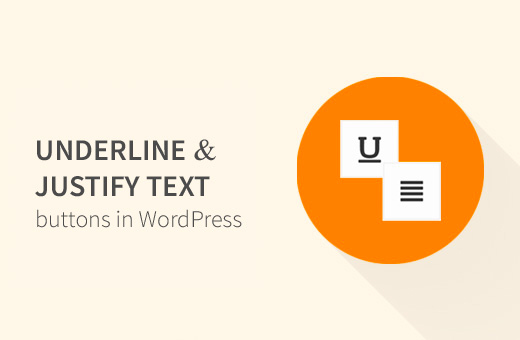
Method 1: Using Re-add Text Underline and Justify Plugin
First thing you need to do is install and activate the Re-add Text Underline and Justify plugin. For more details, see our step by step guide on how to install a WordPress plugin.
Upon activation, you need to visit Settings » Writing page to configure the plugin settings.

The plugin comes with two options to choose from.
You can add the underline and justify text buttons, so they will appear in the second row of the post editor buttons.
Alternatively, you can choose to re-add buttons and rearrange. This will put underline and justify text buttons in the same position as they were before WordPress 4.7.
Don’t forget to click on the save changes button to store your settings.
You can now visit Posts » Add New page, and you will find underline and justify text buttons added back to the post editor.
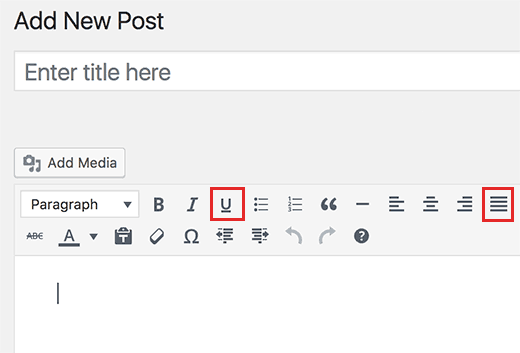
Method 2: TinyMCE Advanced Plugin
This method allows you to do a lot more than just adding the underline and justify text buttons. You can add custom styles, add missing buttons, and even create your own buttons.
First, you need to install and activate the TinyMCE Advanced plugin. For more details, see our step by step guide on how to install a WordPress plugin.
Upon activation, you need to visit Settings » TinyMCE Advanced page to configure plugin settings.
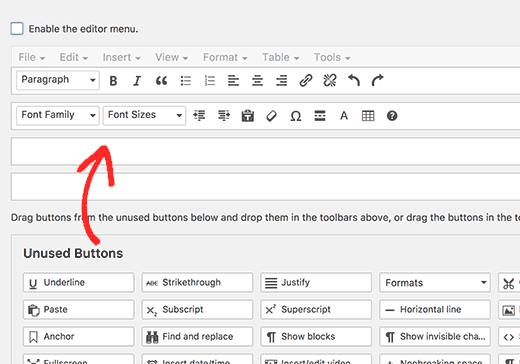
You will notice a preview of the WordPress post editor. Below the preview, it will show you all the unused buttons.
Now you need to drag and drop underline and justify text buttons from ‘Unused Buttons’ box to the post editor.
Don’t forget to click on the save changes button to store your settings.
You can now create a new post or edit an existing one. You will notice that the default WordPress post editor is replaced by the TinyMCE Advanced editor.
We hope this article helped you learn how to add underline and justify text buttons in WordPress. You may also want to see our list of tips for mastering the WordPress visual editor.
If you liked this article, then please subscribe to our YouTube Channel for WordPress video tutorials. You can also find us on Twitter and Facebook.
The post How to Add Underline and Justify Text Buttons in WordPress appeared first on WPBeginner.
source http://www.wpbeginner.com/plugins/how-to-add-underline-and-justify-text-buttons-in-wordpress/
No comments:
Post a Comment