Do you want to display your business hours on your WordPress site? Displaying your open hours on your website can help customers make an appointment or plan their visit accordingly. In this article, we will show you how to add your business opening hours in WordPress.
 Do you want to display your business hours on your WordPress site? Displaying your open hours on your website can help customers make an appointment or plan their visit accordingly. In this article, we will show you how to add your business opening hours in WordPress.
Do you want to display your business hours on your WordPress site? Displaying your open hours on your website can help customers make an appointment or plan their visit accordingly. In this article, we will show you how to add your business opening hours in WordPress.

First thing you need to do is install and activate the Business Profile plugin. (For more details, see our step by step guide on how to install a WordPress plugin)
Upon activation, the plugin will add a new menu item labeled Business Profile in your WordPress admin menu. Go ahead and click on it, so you can go to the plugin’s settings page.
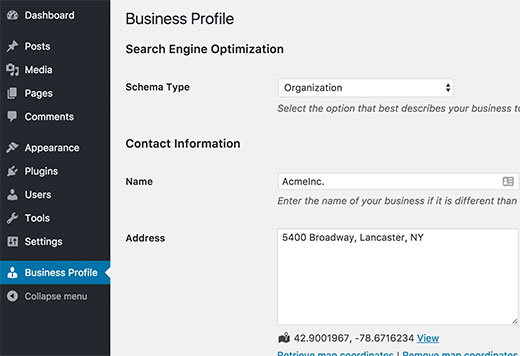
The plugin allows you to show your business information in schema.org rich snippet format. This means that search engines like Google can read, understand, and use this information in their search results.
First you need to select your business type. By default, the plugin will use organization. You can change that if you need.
After that you need to provide your business name and address. You can also use Google Maps to show the address.
Simply click on the ‘Retrieve map coordinates’ link and the plugin will fetch coordinates using the address you entered.
You will need to get a Google Maps API Key to use the Google Maps feature. The instructions on how to get one for your website is included in the plugin.
Next, you need to enter your phone number and select the contact page. A contact page can be any page on your WordPress site that has a contact form.
If you do not have a contact form yet, then see our step by step guide on how to create a contact form in WordPress.
You can also add your business email address. But this would mean that you will get more spam on that email address.
Finally, under the ‘Schedule’ section you can select your business hours. Simply check the boxes for the days you are open and then select opening hours.
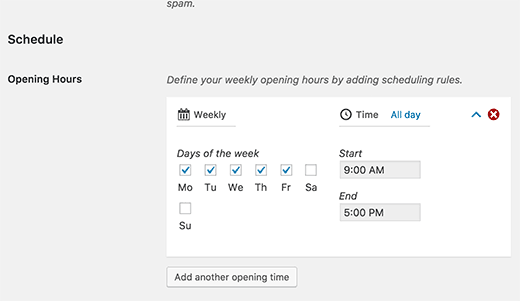
Don’t forget to click on the save changes button to store your settings.
Showing Business Hours on Your WordPress Website
Business Profile plugin allows you to display opening hours and your business profile in two ways.
The first option is to use the widget. Simply go to Appearance » Widgets page and add the ‘Contact Card’ widget to a sidebar.
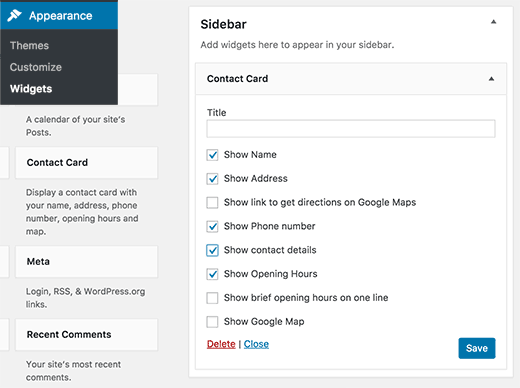
Next, check the box next to the items you want to display on your website.
Don’t forget to click on the save button to store your widget settings.
You can now visit your website to see the widget showing your business information and opening hours.
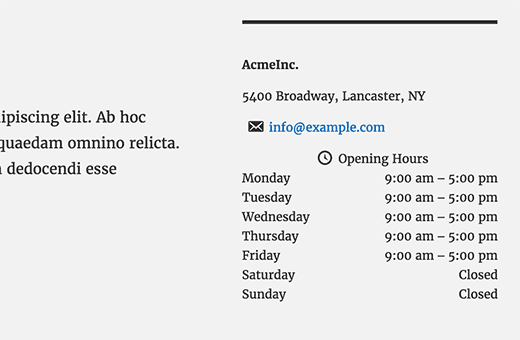
The second option is to use shortcode [contact-card] in any WordPress post or page. Adding it will show your complete business profile.
You can also use the shortcode with attributes to show particular items from your business profile. For example:
[contact-card show_opening_hours=1]
This shortcode will only show opening hours for your business. For a full list of shortcodes you can visit the plugin’s website.
We hope this article helped you add your business hours on your WordPress site. You may also want to see our expert pick of 24 must have WordPress plugins for business websites.
If you liked this article, then please subscribe to our YouTube Channel for WordPress video tutorials. You can also find us on Twitter and Facebook.
First thing you need to do is install and activate the Business Opening Hours plugin. (For more details, see our step by step guide on how to install a WordPress plugin)
Upon activation, the plugin will add a new menu item labeled Business Hours in your WordPress admin menu. Go ahead and click on it, so you can go to the plugin’s settings page.
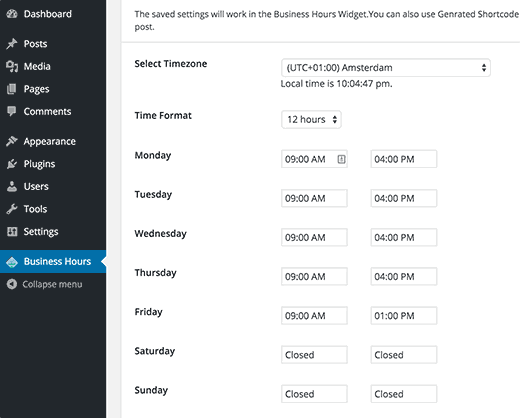
On the settings page, you need start by choosing a timezone and a date format. You can choose to display time in 24 hours or 12 hours format.
After that you can enter opening and closing hours for each day. Simply click on the time field next to a day, and it will show you a dropdown to select hours.
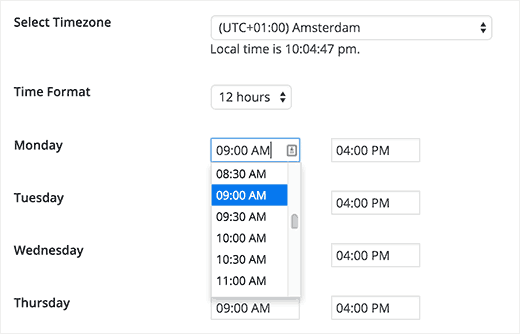
For the days when you are closed for business, you can simply select closed or enter any text you want.
Next, you can choose a background color and text color to highlight the current day.
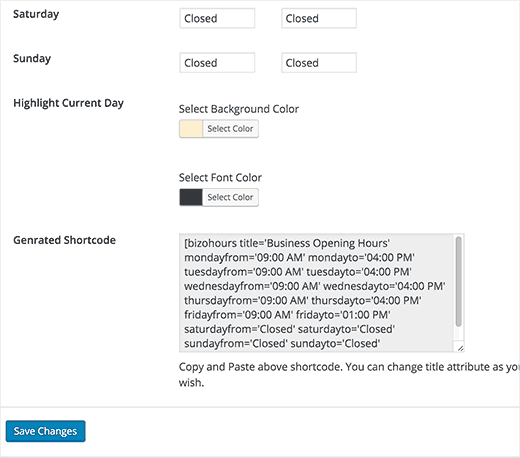
Below the colors field the plugin will show you a generated shortcode. You will need this shortcode if you want to display your business hours in a post or page on your site.
Don’t forget to click on the save changes button to store your settings.
Showing Business Hours on Your WordPress Website
Business Opening Hours plugin allows you to display opening hours in two ways. You can copy the shortcode generated on the plugin’s settings page and paste it in a WordPress post or a page.
The second option is to use the widget. Simply go to Appearance » Widgets page and add the Business Hours widget to a sidebar.

Click on the save button to store your Widget settings.
You can now visit your website to see the business opening hours table in action.

We hope this article helped you add your business hours on your WordPress site. You may also want to take a look at our hand-picked list of the 5 best contact form plugins for WordPress.
If you liked this article, then please subscribe to our YouTube Channel for WordPress video tutorials. You can also find us on Twitter and Facebook.
The post Beginner’s Guide on How to Add Business Hours in WordPress appeared first on WPBeginner.
source http://www.wpbeginner.com/plugins/how-to-add-your-opening-hours-in-wordpress/
No comments:
Post a Comment